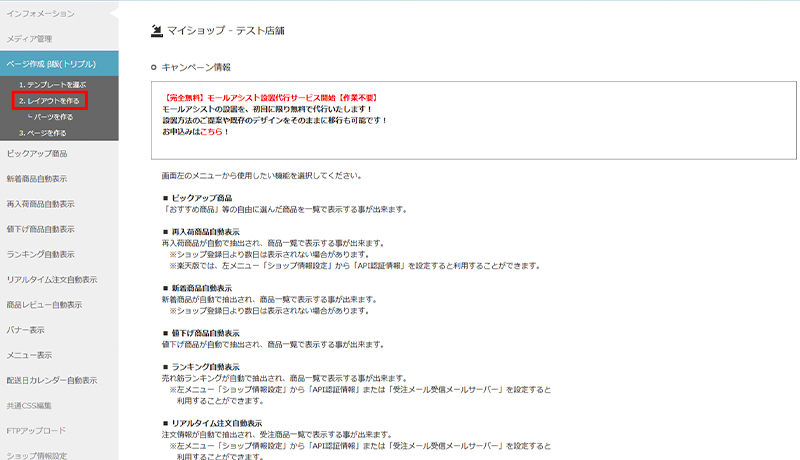目次
2.レイアウトを作る
2-1 レイアウトの新規作成
①レイアウト名を入力。1)
②元となるテンプレートを選択。
③「レイアウトを新規作成」のボタンを押す。
「レイアウトを新規作成します。実行してよろしいですか?」のアラートが出現するので、「OK」を押す。
「作成済みレイアウト一覧」にレイアウトが追加され、レイアウトの作成は完了です。
2-2 作成済みレイアウトの編集
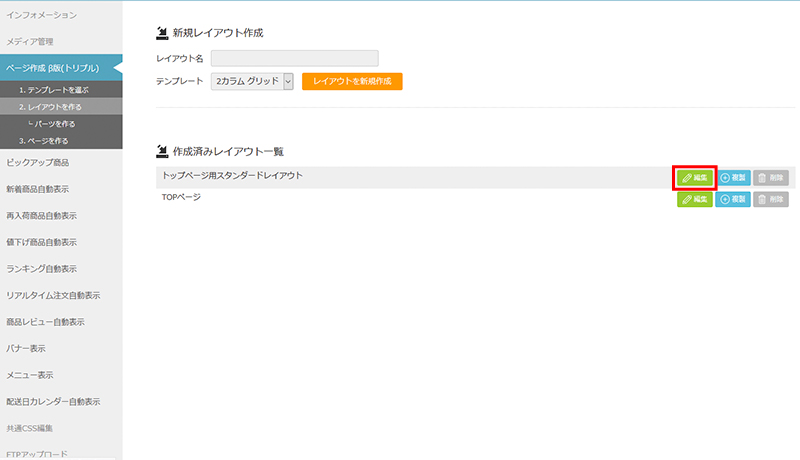
テンプレート発行から自動遷移するのはこちらの画面です。
レイアウトの一覧から、編集したいレイアウトの「編集」ボタンを押す。
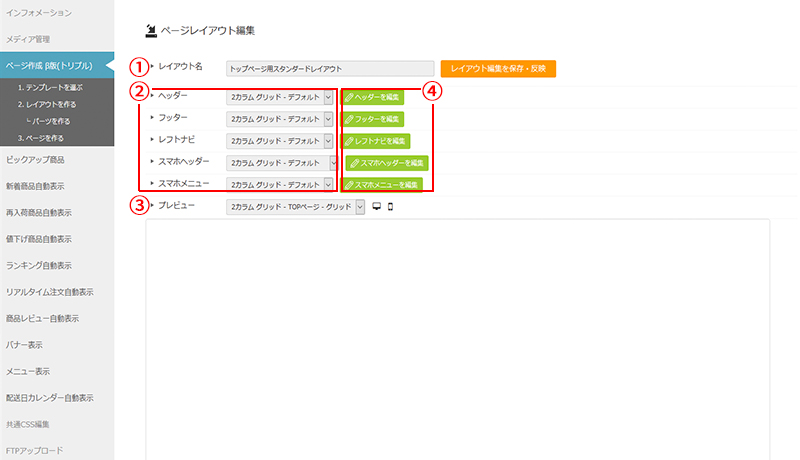
| ①レイアウト名 | レイアウト名の編集ができます |
|---|---|
| ②使用パーツの選択 | レイアウトで使用するパーツの紐付けを編集できます。 |
| ③プレビュー | 現在の設定状態のプレビューをします。 プレビューする「ページ」を選択し、右側のアイコンをクリックして下さい。2) |
| ④パーツの編集 | 選択中パーツの編集画面を開きます。 パーツ編集の詳細はこちら→ |
HTML関連情報の編集
より柔軟にレイアウトを編集できる、上級者向けの機能です。
詳しくはこちら
2-3 作成済みレイアウトの複製
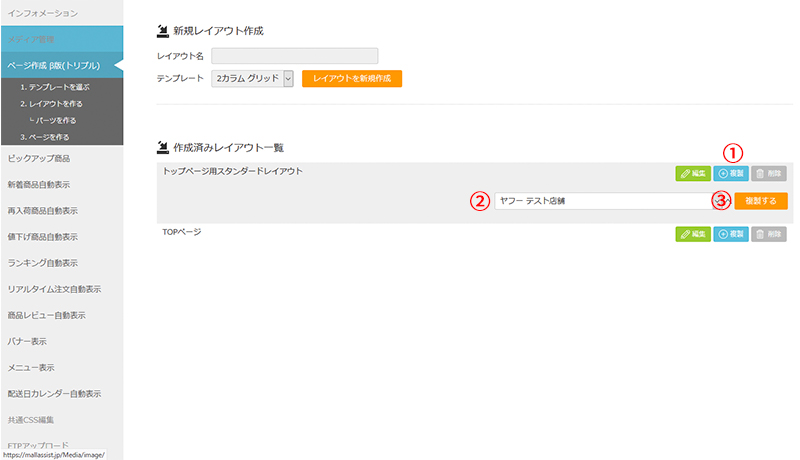
①一覧画面にて、複製ボタンを押す。
②複製先店鋪を選択。
③<b>「複製する」</b>ボタンを押す。
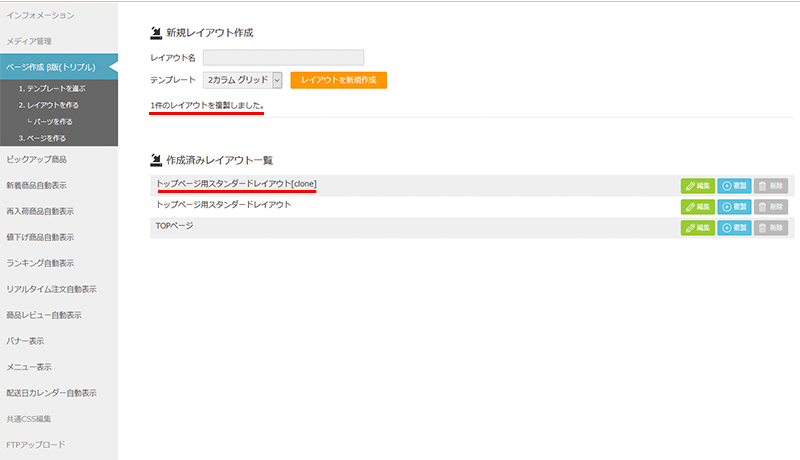
「1件のレイアウトを複製しました。」のメッセージが表示され、 複製が完了です。
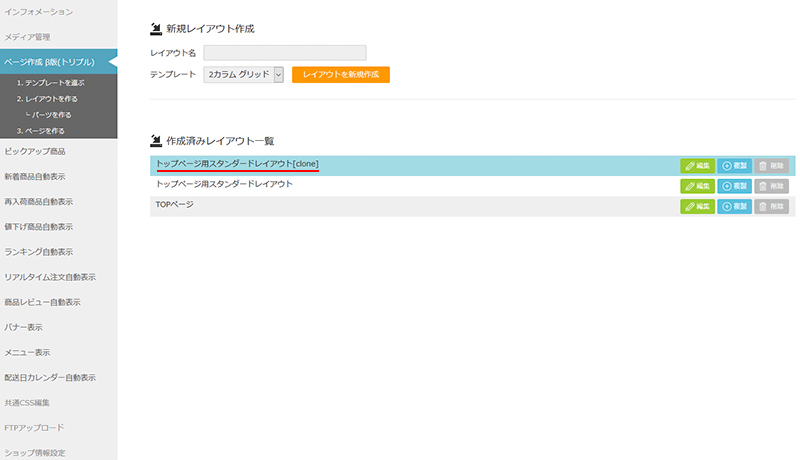
同一店舗内での複製の場合、複製されたレイアウト名の末尾に、
[clone]が付与されます。
複製時には、複製元に紐づくパーツも複製されます。
レイアウト同様、同一店舗内での複製の場合、複製されたパーツ名の末尾に
[clone]が付与され、複製されたレイアウトは[clone]のパーツを参照します。
▼Tips 複製元レイアウトと、パーツを共有したい場合
メンテナンス効率を向上するために、
複製したレイアウトと、複製元のレイアウトで、
共通のパーツを参照できるようになっています。(パーツの一元管理が可能)
「レイアウト編集画面」にて、各パーツの紐付けを変更する。
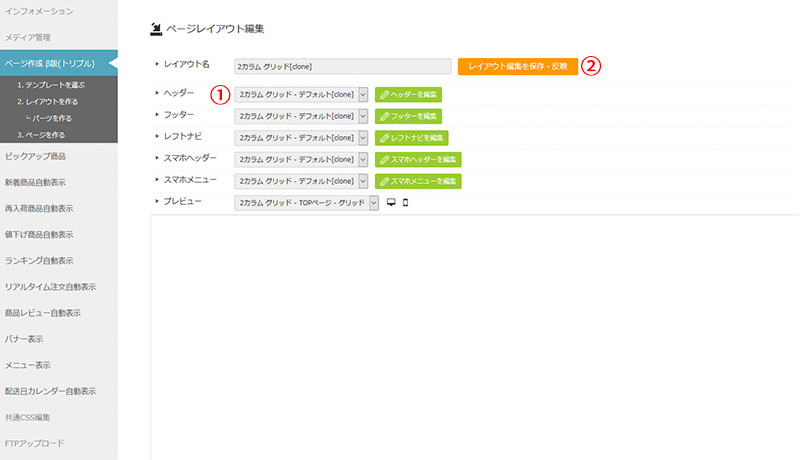
例えば、ヘッダーを共通化したい場合、
①ヘッダーのセレクトボックスを、[clone]がついているヘッダーから、
[clone]の付いていないヘッダーに変更する。
②「レイアウト編集を保存・反映」ボタンを押す。
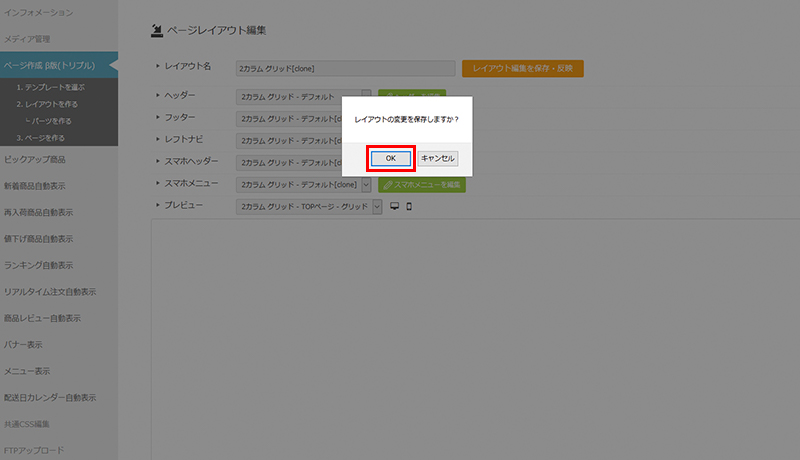
「レイアウトの変更を保存しますか?」のアラートが表示されるので、
「OK」を押す。
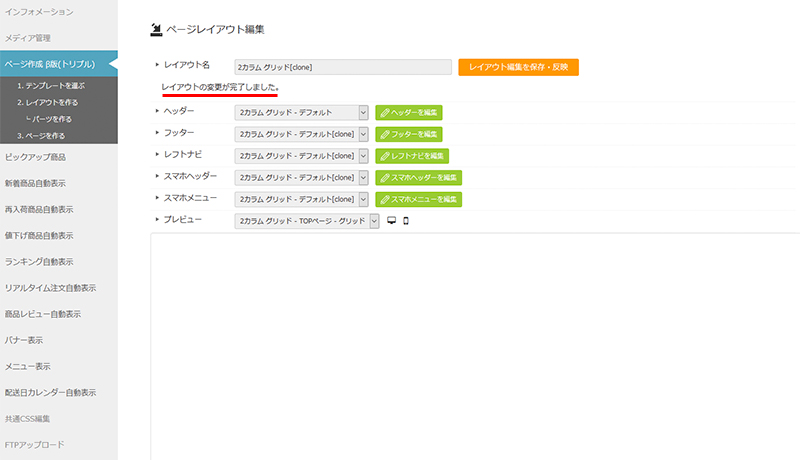
「レイアウトの変更が完了しました。」のメッセージが表示され、
レイアウトのパーツの紐付けは完了です。
紐付けの変更完了後、[clone]が付いている不要なパーツは、
削除する、名前を変更する等、整理をしておくことをおすすめいたします。
2-4 作成済みレイアウトの削除
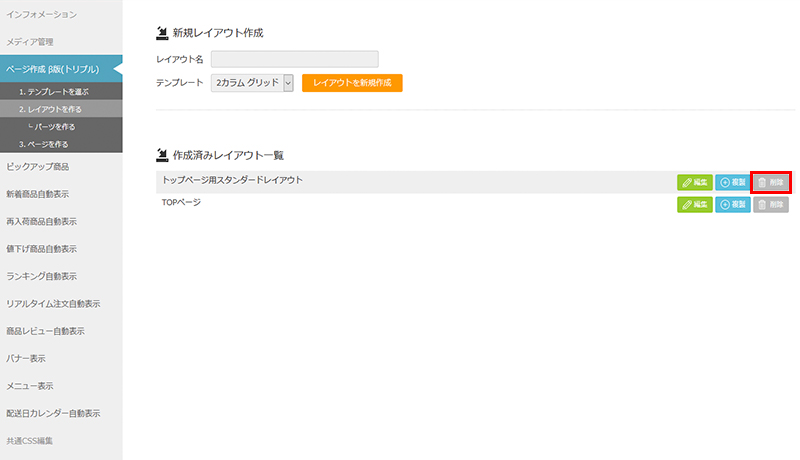
「作成済みレイアウト一覧」より、削除したいレイアウトの「削除」ボタンを押す。
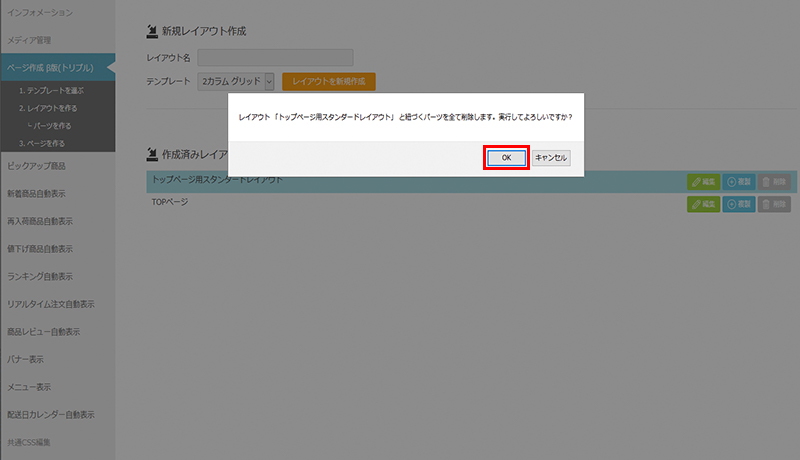
「レイアウト 「〇〇〇〇(レイアウト名が入ります)」 と紐づくパーツを全て削除します。
実行してよろしいですか?」のアラートが表示されるので、
「OK」を押す。
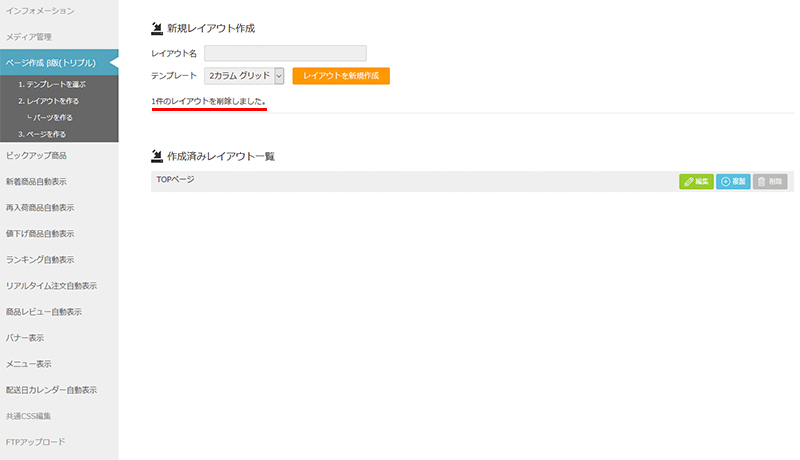
「1件のレイアウトを削除しました。」のメッセージが表示され、
レイアウトの削除は完了です。
この時、削除したレイアウトに紐づくパーツも同時に削除されます。
※他レイアウトからも参照されているパーツは削除されません。
レイアウトは削除するが、パーツだけは残して置きたいという場合は、
対象レイアウトを削除する前に、残したいパーツへの紐付けを解除しておいてください。