目次
商品リストを作る
新規に商品リストを追加する
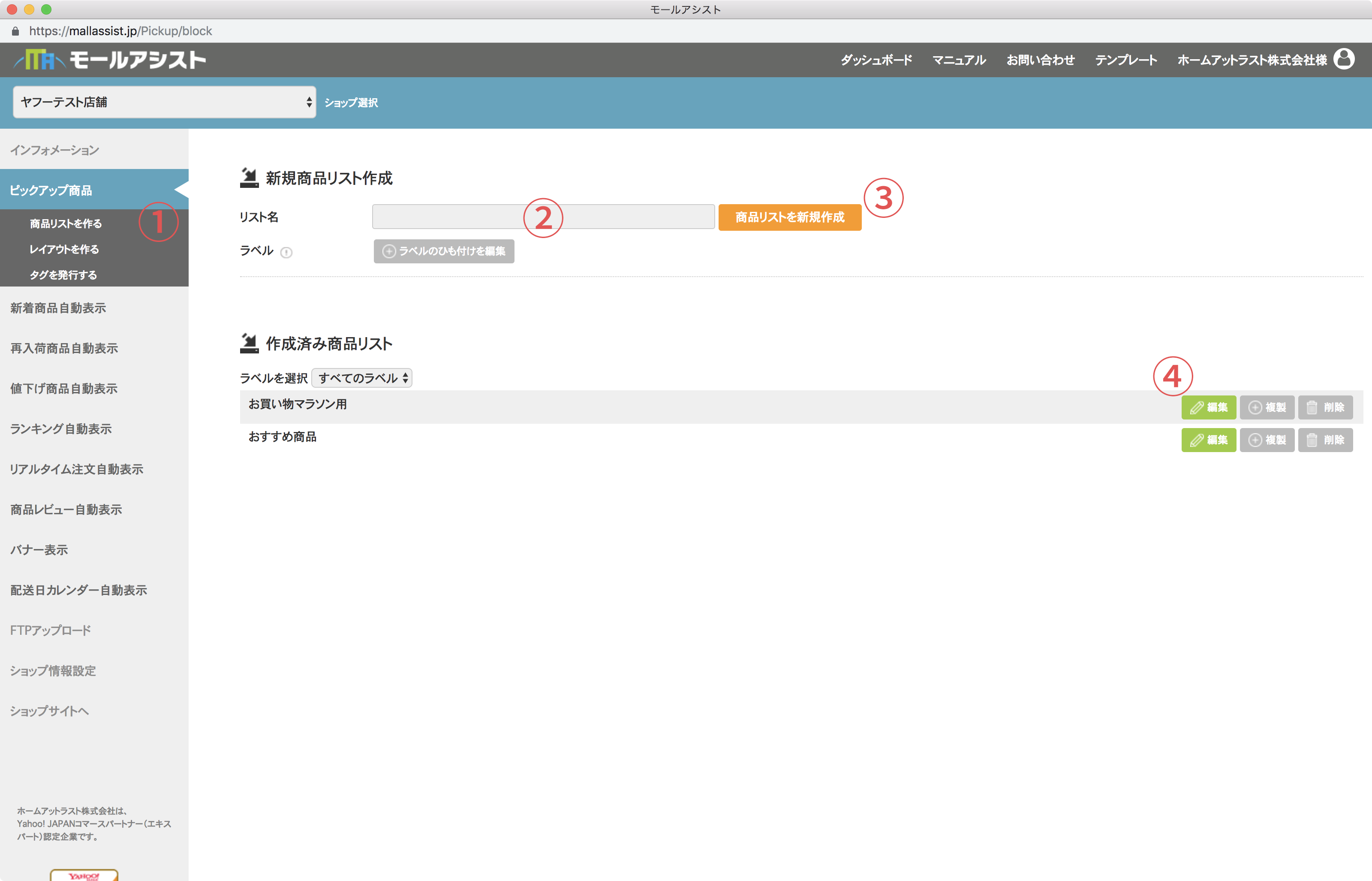
商品リストを作成します。
1.サイドメニューにある「ピックアップ商品」項目から《商品リストを作る》を選択
2.新規商品リストにあるリスト名の入力フォームに任意のリスト名を入力します。
3.商品リスト名を入力後「商品リストを新規作成」ボタンをクリックすると作成済み商品リストに新しく項目が追加されます。
4.作成したリストにある「編集」ボタンをクリックして商品登録(編集)画面へ移動します。
商品を検索
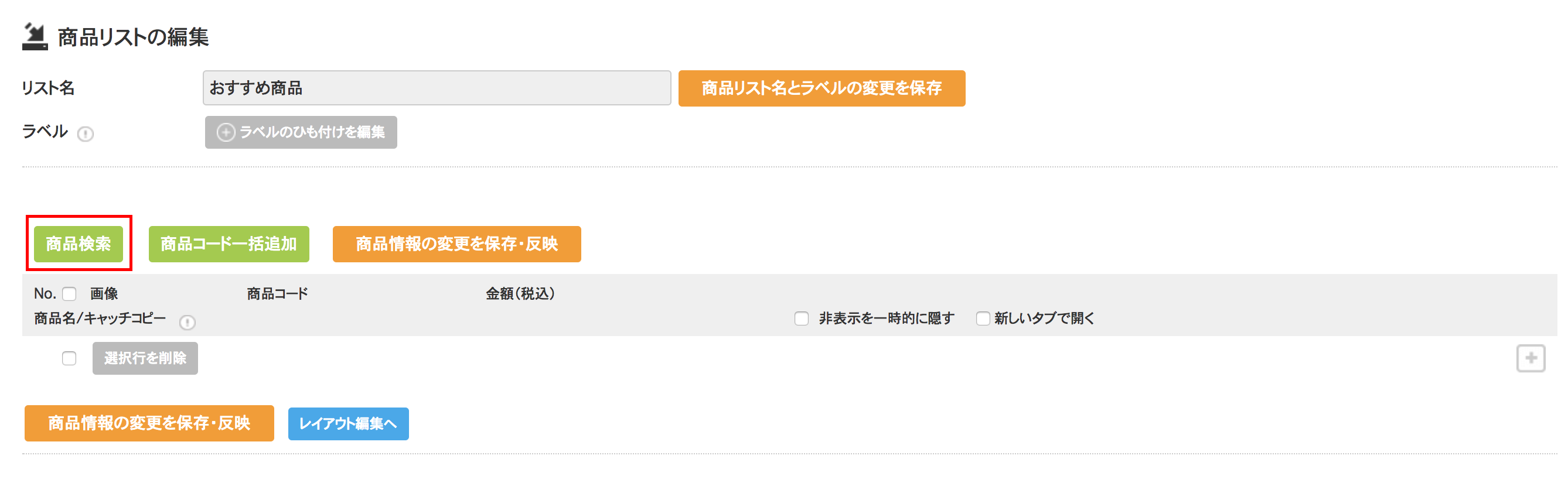
商品を検索する。
商品検索をクリックし、商品検索画面に移動します。
Yahoo店の商品リスト検索について
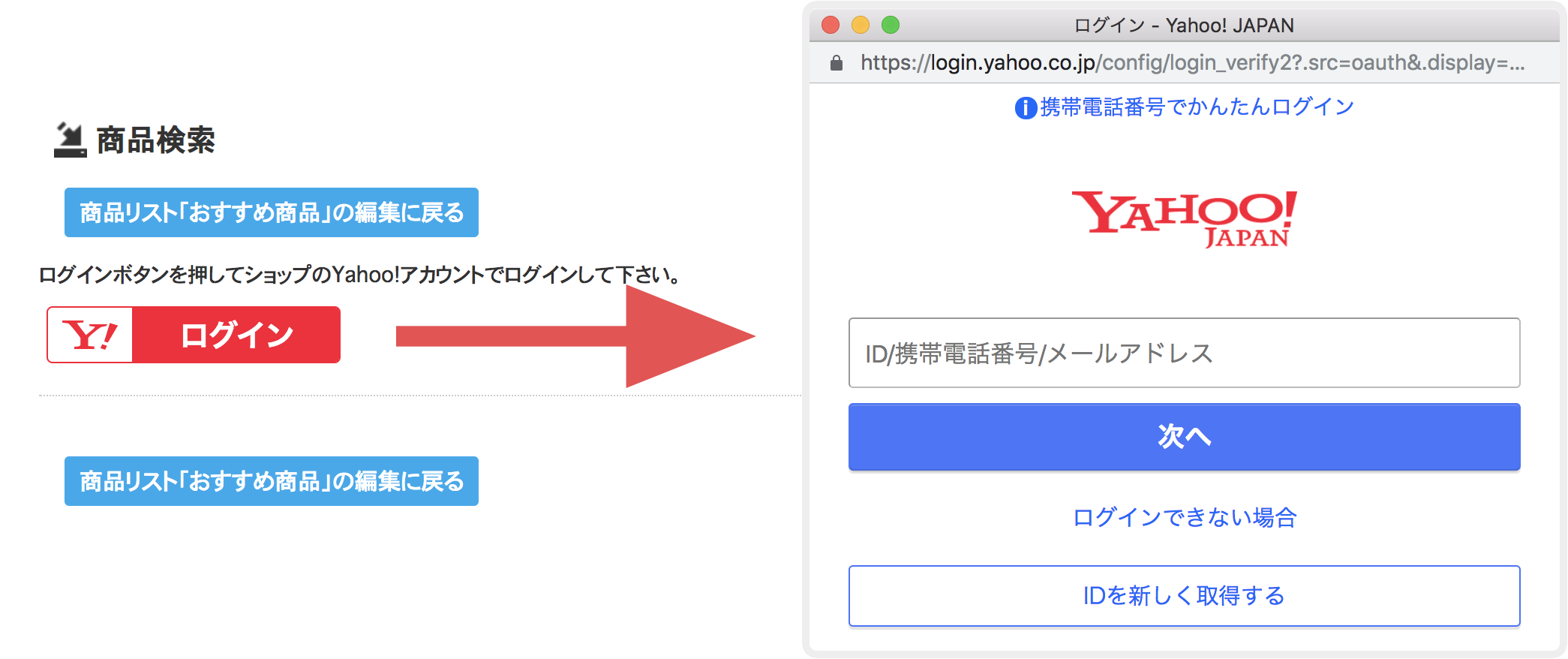
Yahoo店の商品検索の際にはログインが必要です。
Yahoo店を編集の際はログインボタンが表示されますので、ログインをクリックし、 出現するポップアップにストアクリエイターPROへログインする際のYahooJapan IDとパスワードを入力してログインをしてください。
商品の検索
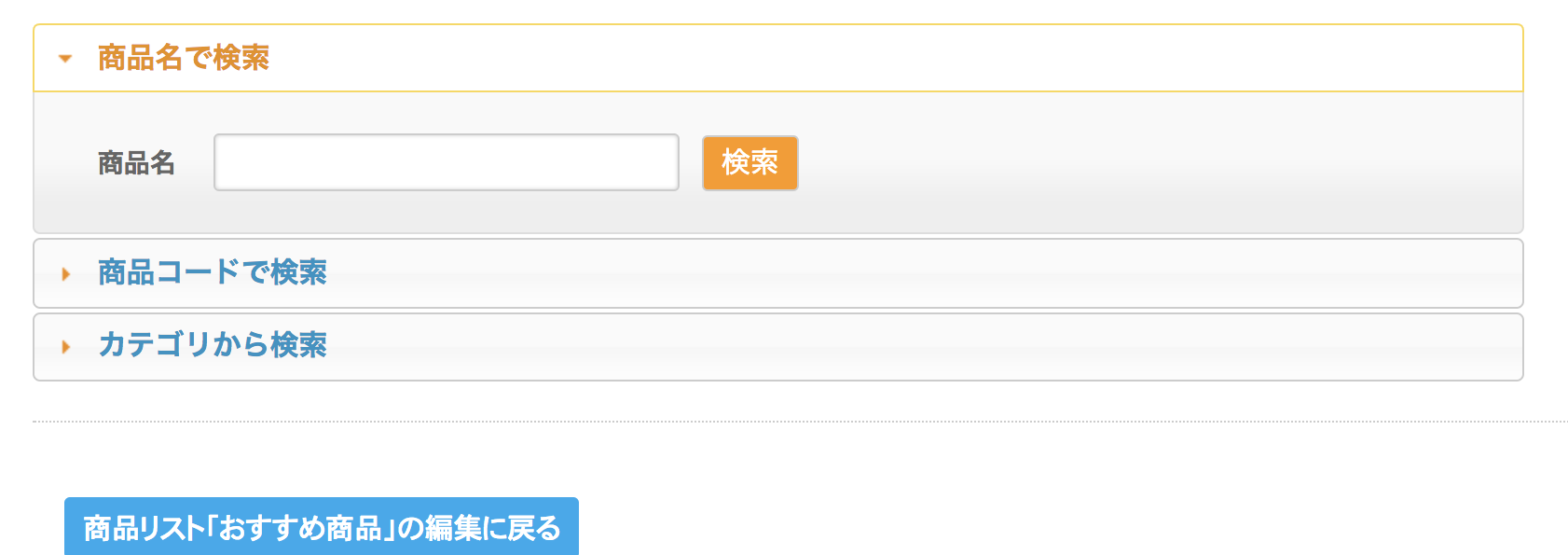
商品を検索します。
3種類の検索方法をご用意しております。
商品名で検索 ・・・ 商品の名前で検索します
商品コードで検索 ・・・ 商品コードで検索します
カテゴリから検索 ・・・ カテゴリを絞って検索します
検索結果から商品を追加
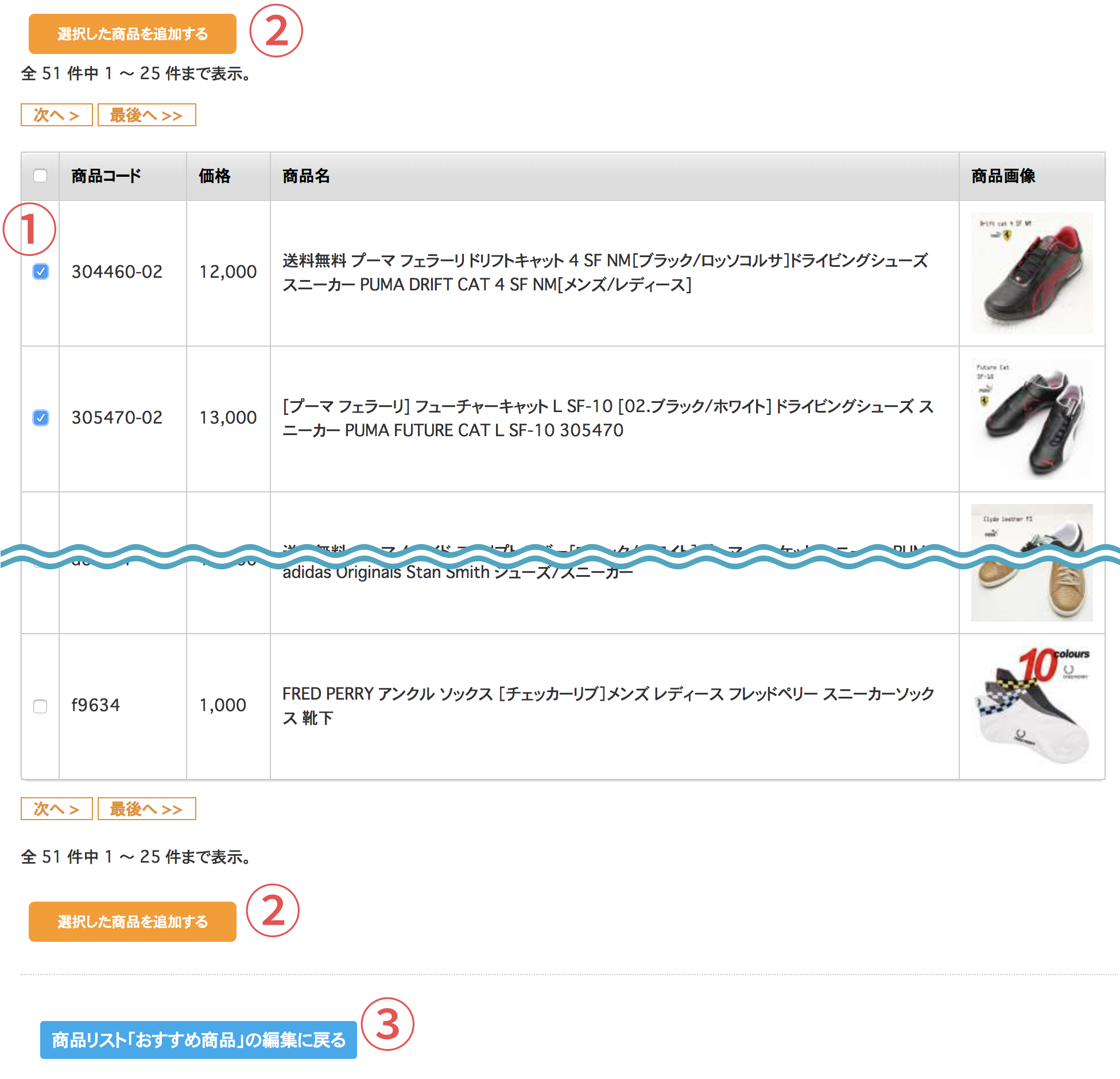
検索結果から表示するアイテムを選択
1.検索結果の商品一覧 から登録したい商品を選択します。
リストにある「選択」のチェックボックスにチェックを入れるとアイテムが選択(追加)された状態になります。
2.アイテム選択後「選択した商品を追加する」ボタンをクリックします。
3.「商品リストの編集へ戻る」商品を確認後「商品情報の変更を保存・反映」ボタンをクリックします。
※商品リストに登録できる商品は150までです。
商品リストを編集

表示金額・商品名/キャッチコピー等変更する
1.金額・商品名/キャッチコピーの表示の右側にある変更にチェックを入れる事により、それぞれの項目が変更可能になります。任意の内容に変更をしてください。
※変更のチェックを外すと、デフォルトの表示に戻ります。
2.商品リストから商品を削除する場合は、右側の-ボタンをクリックします。
3.自由にテキストを入力できる項目です(任意)。
4.表示期間を追加する場合に入力します(任意)。
5.商品画像の変更ができます。(任意)。
6.商品を非表示にする場合にチェックをつけます(任意)。
7.商品をクリックした時に、新しいタブで開く場合にチェックをつけます(任意)。
表示順序の並び替え
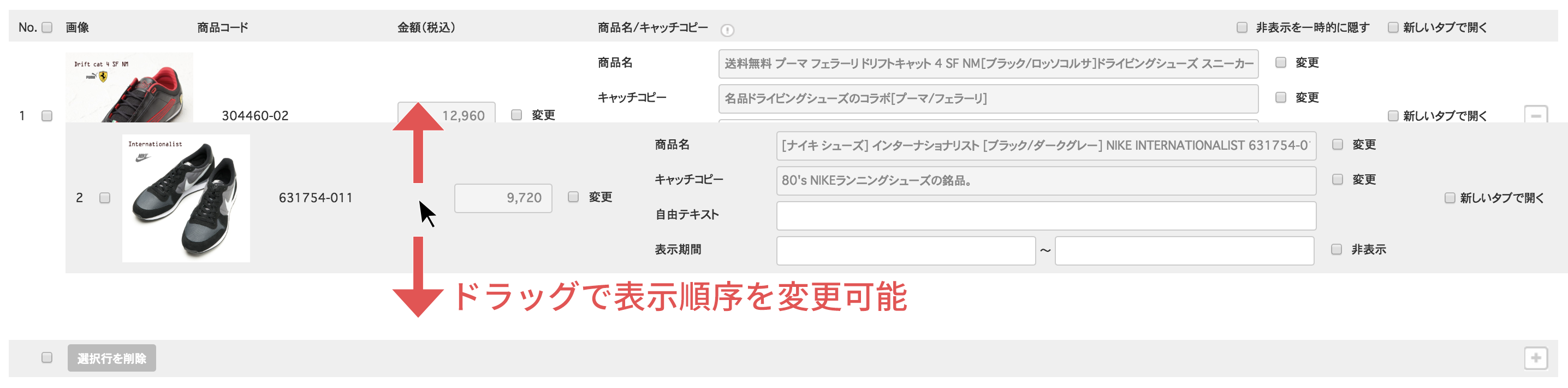
表示順序を変更する
商品の表示順序を変更する場合は、対象の商品欄でドラッグし、表示したい順番まで移動させます。
商品画像の変更

表示画像を変更する
表示させる商品画像を変更する場合は、変更したい画像をクリックすると画像URLの入力画面が表示されますので、商品画像URLを入力して「変更」をクリックします。
元の画像に戻す場合は、デフォルトに戻すをクリックします。
商品を個別に追加
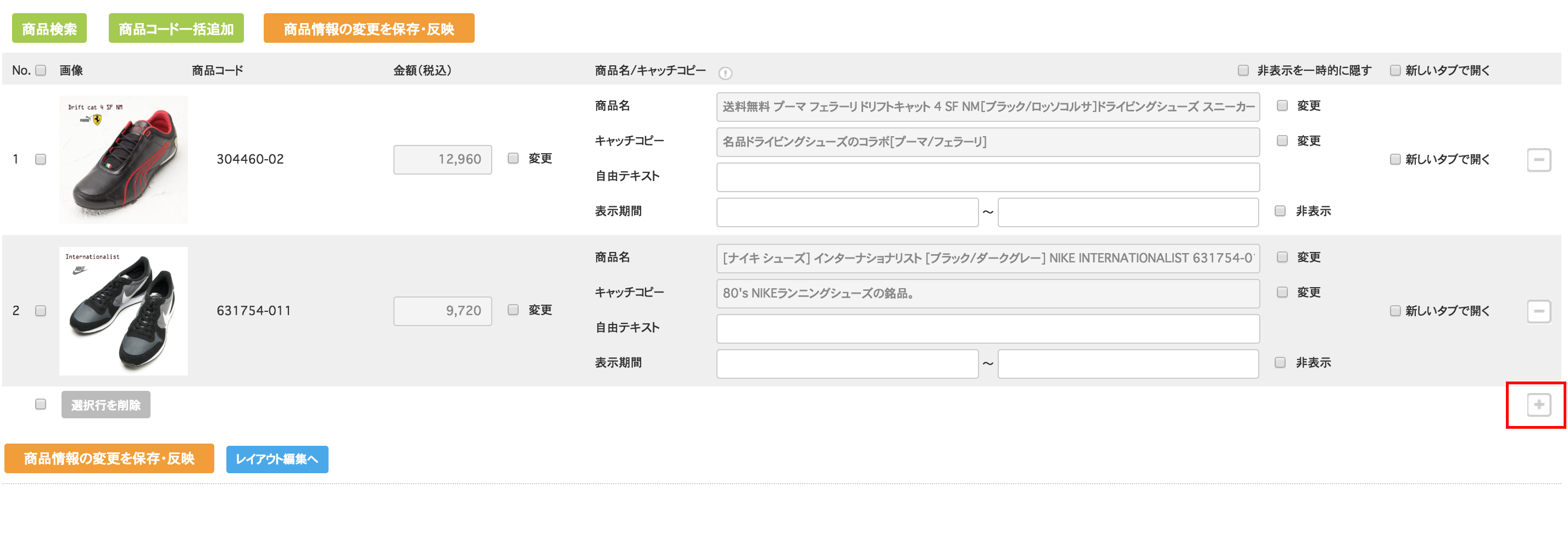
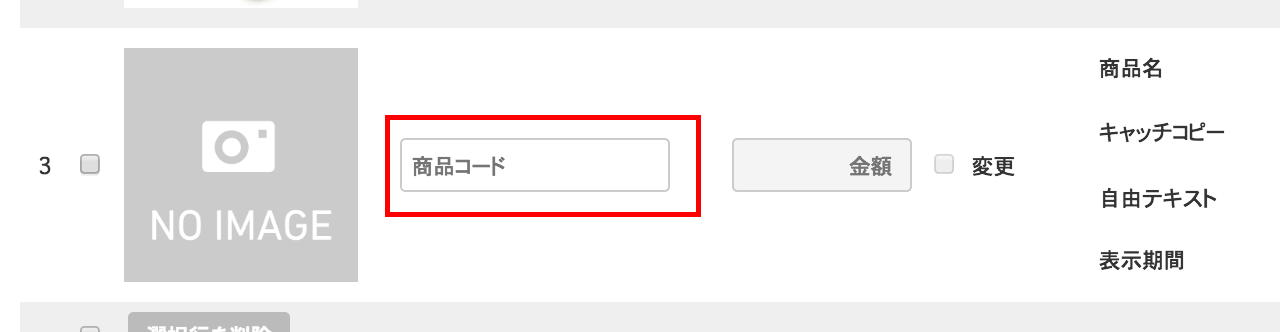
商品を個別に追加する場合
商品リストを個別に追加する場合は、右下の+ボタンをクリックし、表示されたリストへ対象の商品コードを入力して追加します。
※商品リストに登録できる商品は150までです。
商品コードの一括追加(新機能)
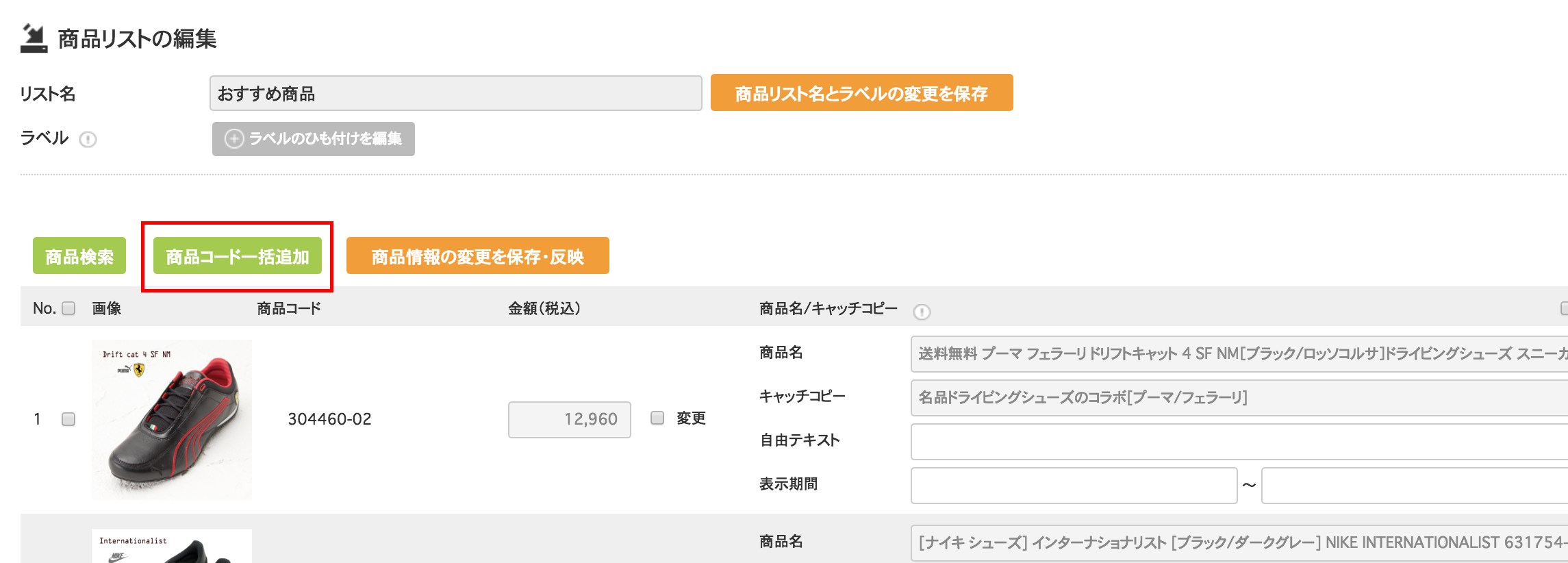

商品コードから一括登録
1.テキストエリアに、追加したい商品コードを改行区切りで入力していきます。
2.「商品を登録」ボタンをクリックします。
3.登録後、商品リストの編集画面に戻ります。
※商品リストに登録できる商品は150までです。
編集内容の保存・反映
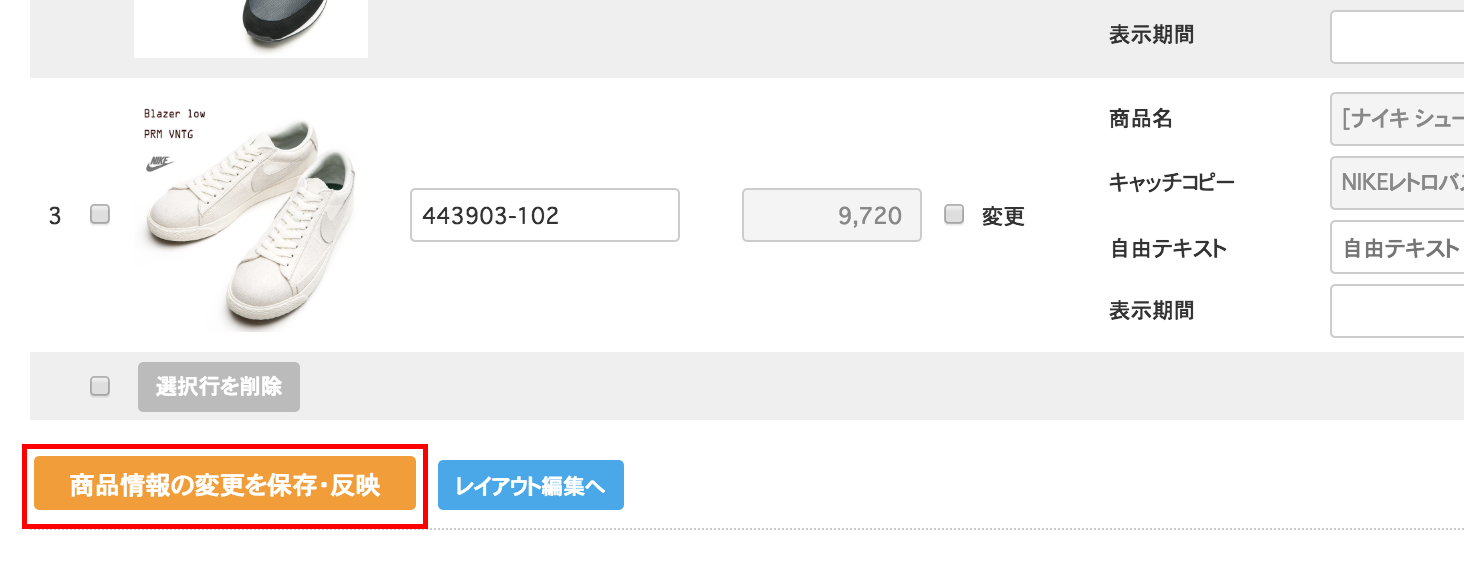
編集内容の保存・反映を行う
編集が完了したら、「商品情報の変更を保存・反映」をクリックし、編集内容の保存をします。