ショップ情報設定
ショップの選択
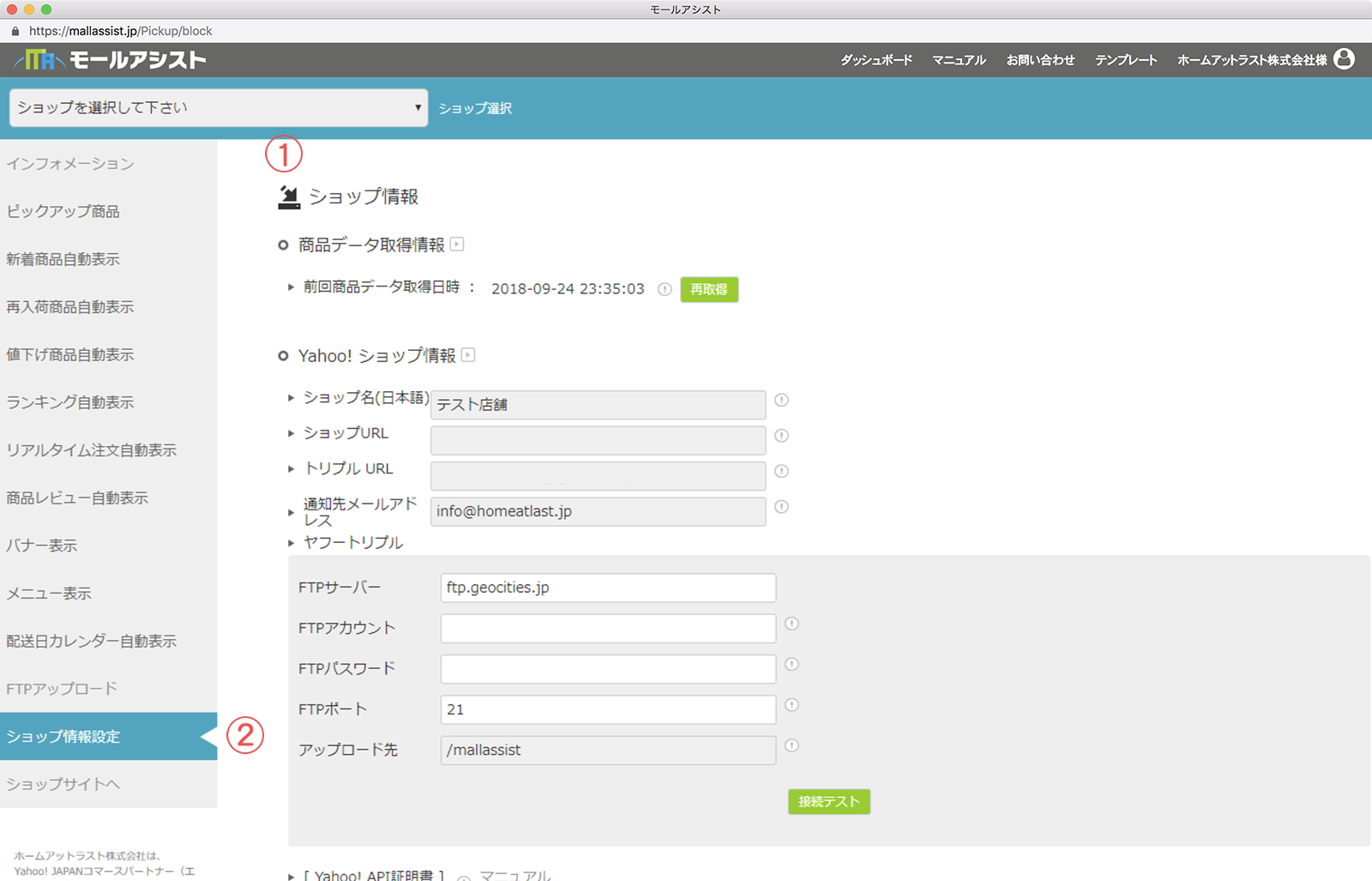
ショップの選択
1.ショップを選択して設定したいショップを選びます。
2.ショップが切り替わった後に、レフトナビの「ショップ情報設定」をクリックして設定画面に移動します。
楽天 ショップ情報の設定
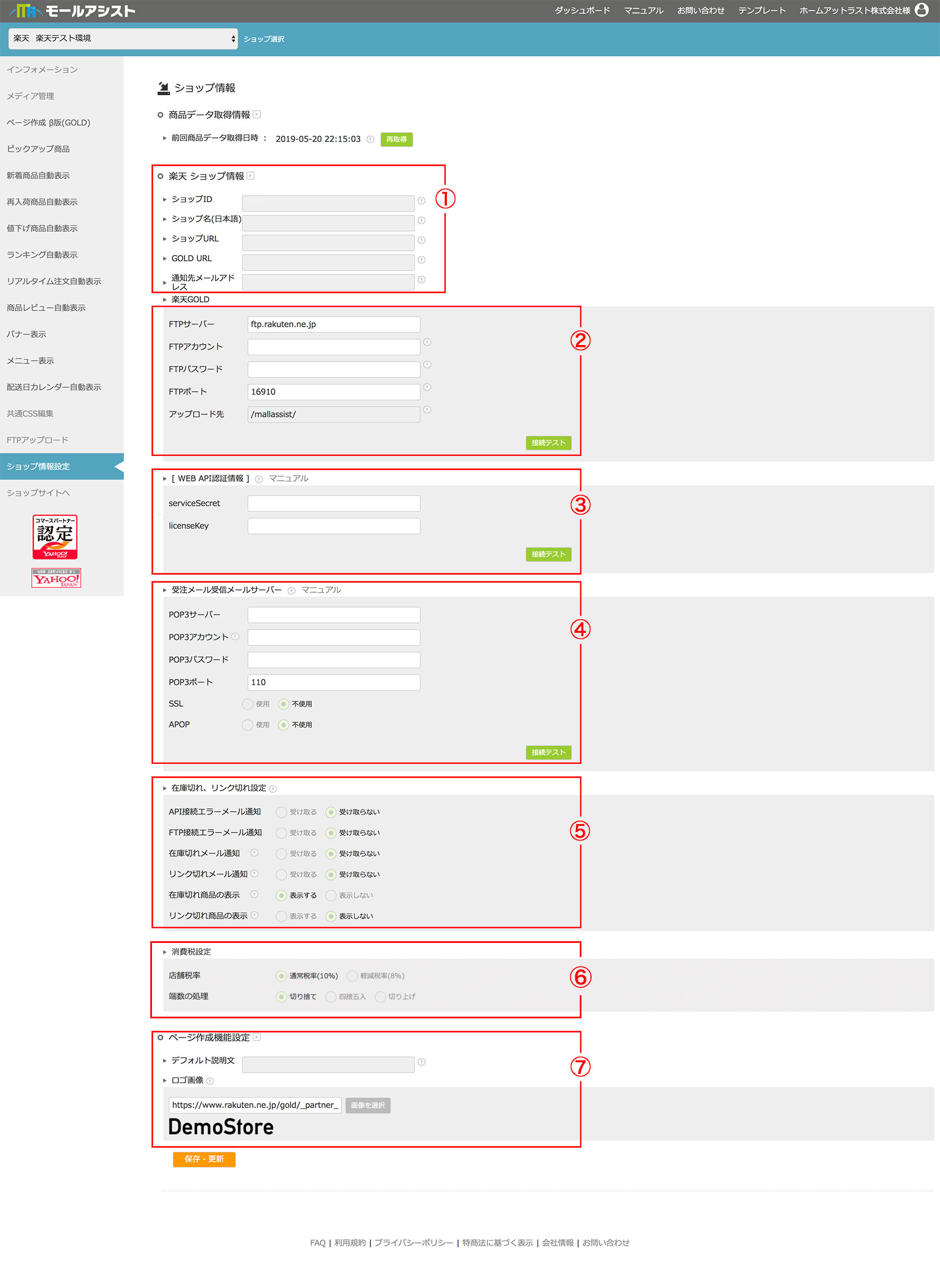
1.楽天 ショップ情報
ショップID…受注番号の先頭6桁の半角英数字です。
ショップ名…モールアシスト内の表示名で使用されます。任意の名前に設定可能です。
ショップURL…https://www.rakuten.co.jp/〇〇〇/の〇〇〇の部分になります。モールアシストに登録されたショップの商品情報取得に利用されます。
GOLD URL…通常変更は不要です。
通知先メールアドレス…セミコロン( ; )区切りで複数の送信先アドレスを設定できます。
2.楽天GOLD情報
FTPサーバー…ftp.rakuten.ne.jp
FTPアカウント…RMS>拡張サービス>FTP用パスワード変更に表示される「ユーザー名」です。
FTPパスワード…変更時のみ入力してください。
FTPポート…16910
アップロード先…変更できません。
3.WEB API認証情報
RMS>拡張サービス一覧>WEB APIサービス>2-1 WEB APIで確認できます。
※WEB APIをご利用には楽天の商品一括サービスに申し込みをする必要があります。
設定方法については、楽天API設定のページをご覧ください。
4.注文メール受信メールサーバー設定
※3.WEB API認証情報を設定してる場合はこの設定は不要です。
WEB APIの設定をしな場合で、リアルタイム注文自動表示やランキング自動表示機能を利用するために必要な設定です。
楽天の自動送信で届く注文メールのメールアドレスに対する受信設定を行います。
メールサーバー情報をご記入下さい。
※現在注文メールとその他のメールを同時に受信されているメールアドレスの場合は、専用メールアドレスの作成を推奨しております。
設定したメールサーバー情報に対するメールアドレスは楽天RMSの店舗設定>基本情報設定>店舗詳細情報>注文確認メール
送り先メールアドレスに追加をしてください。
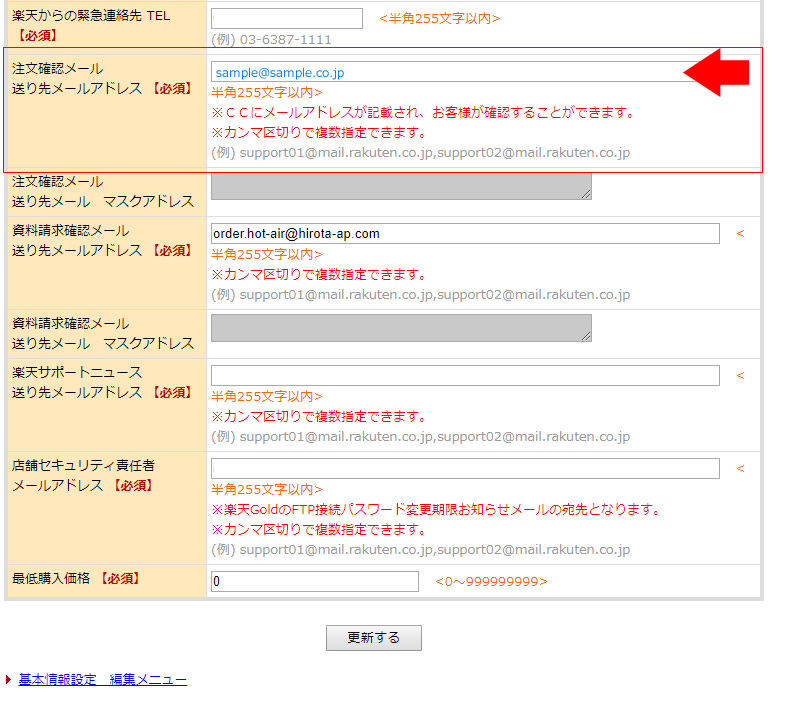
5.在庫切れ・リンク切れ設定
在庫切れ・リンク切れ商品の表示・非表示の設定
在庫切れ・リンク切れ商品の通知の有無の設定
通知に関しては設定したメールアドレスにメールで通知をされます
6.消費税設定
店舗税率…デフォルトで適用する消費税率を選択します。(RMSの基本設定でご設定頂いている内容と一致させて下さい)
端数の処理…税込み表記をする際の、端数の処理方法を設定します。
7.ページ作成機能設定
■デフォルト説明文
ページ作成機能で作成したhtmlファイルのデフォルトdescriptionを設定できます。
■ロゴ画像
ロゴ画像を登録できます。
登録した画像は、ページ作成機能の任意の場所に埋め込むことができます。
※画像はメディア管理より予めアップロードしておく必要があります。
Yahoo! ショップ情報の設定
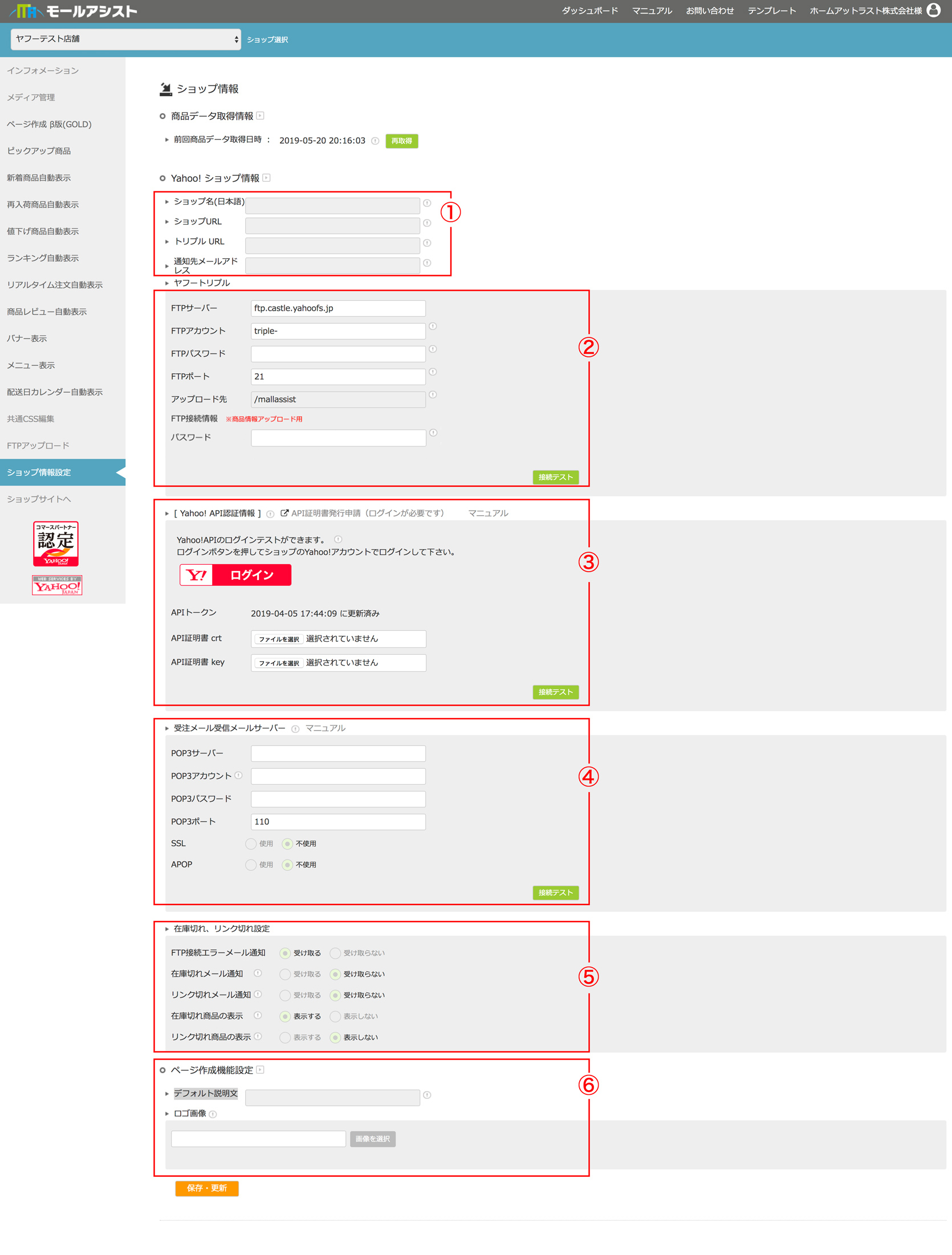
1.Yahoo! ショップ情報
ショップ名…モールアシスト内の表示名で使用されます。任意の名前に設定可能です。
ショップURL…https://store.shopping.yahoo.co.jp/〇〇〇/の〇〇〇の部分になります。モールアシストに登録されたショップの商品情報取得に利用されます。
トリプル URL…通常変更は不要です。
通知先メールアドレス…セミコロン( ; )区切りで複数の送信先アドレスを設定できます。
2.ヤフートリプル情報
| FTPサーバー | ヤフートリプルのFTPサーバーアドレスです。自動で入力され、変更はできません。 |
|---|---|
| FTPアカウント | ヤフートリプルのFTPサーバーに接続するためのユーザ名です。 確認方法 ストアクリエイターProにログイン > ツールメニュー > B-Space・トリプル > トリプル申し込みをクリック → トリプル設定画面内「トリプルFTP用アカウント」が該当します。 |
| FTPパスワード | トリプルを申し込んだときに設定したパスワードを入力します。 ご不明な場合は、ストアクリエイターProにログイン > ツールメニュー > B-Space・トリプル > トリプルFTPパスワード変更 で変更したパスワードをご入力ください。 |
| FTPポート | FTPサーバーに接続する際のポート番号です。変更できません。 |
| アップロード先 | モールアシストのパーツがアップロードされるディレクトリです。変更できません。 |
| FTP接続情報 パスワード | FTPアカウントで設定したパスワードを入力します。 ご不明な場合は、ストアクリエイターProにログイン > ツールメニュー > 13 - 設定 > FTP設定 で変更したパスワードをご入力ください。 |
入力が完了したら、「接続テスト」ボタンを押して、FTP情報の設定にエラーがないか確認します。
問題なければ、「保存・更新」のボタンを押して、変更を保存してください。
※接続テストが失敗となった場合、FTPアカウントもしくはFTPパスワードの情報に誤りがある可能性がございます。
内容をご確認の上、再度正しい情報をご入力ください。
3.Yahoo! API証明書
ストアクリエイターProトップの画面右下にある
「各種申請リンク」枠内の「API証明書発行申請フォーム」より申請して取得します。
詳しい設定方法はこちら
4.受注メール受信メールサーバー
※3.Yahoo! API証明書を設定してる場合はこの設定は不要です。
API証明書の設定をしな場合で、リアルタイム注文自動表示やランキング自動表示機能を利用するために必要な設定です。
ストアクリエイターProの「設定」→「アラート・通知設定」→「メールアドレスを追加」にて
メールアドレスをご入力後に「注文」にチェックを入れて「メールアドレスを追加」を押すと設定ができます。
追加したメールアドレスのアカウント情報を設定してください。
5.在庫切れ、リンク切れ設定
在庫切れ・リンク切れ商品の表示・非表示の設定
在庫切れ・リンク切れ商品の通知の有無の設定
通知に関しては設定したメールアドレスにメールで通知をされます。
6.ページ作成機能設定
■デフォルト説明文
ページ作成機能で作成したhtmlファイルのデフォルトdescriptionを設定できます。
■ロゴ画像
ロゴ画像を登録できます。
登録した画像は、ページ作成機能の任意の場所に埋め込むことができます。
※画像はメディア管理より予めアップロードしておく必要があります。