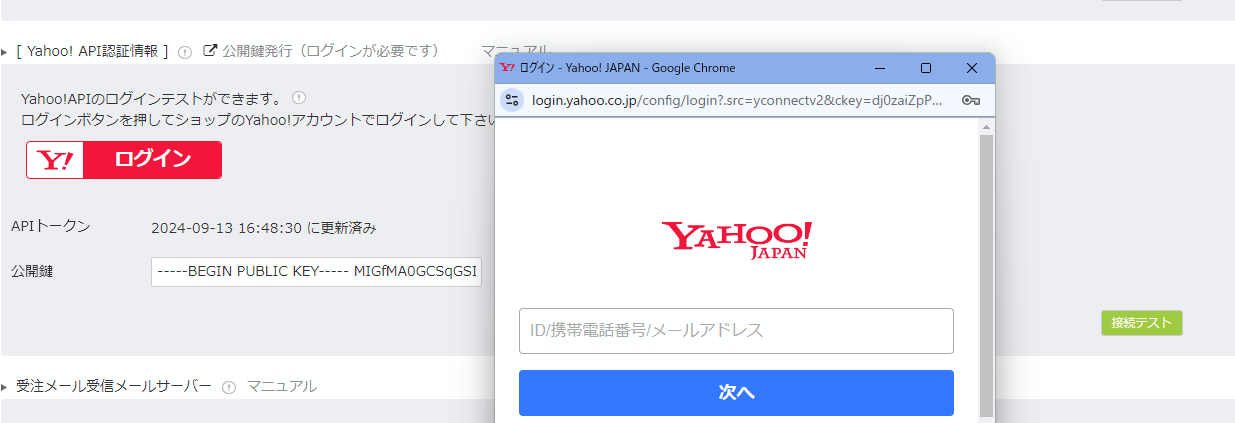目次
Yahoo! ショッピング店の場合
1.ショップ情報設定の画面を開きます
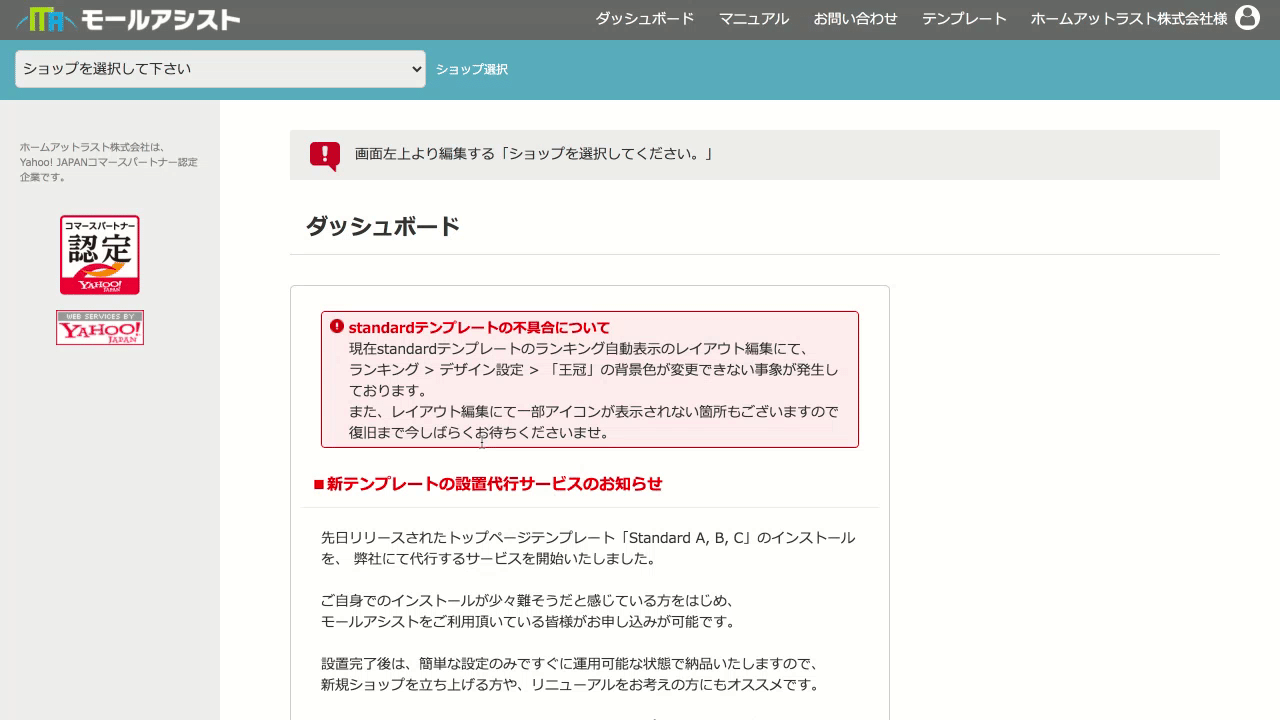
モールアシスト管理画面にログインし、ショップを切り替えます。
左のメニューの中から、「ショップ情報設定」をクリックし、
ショップ情報設定の画面を開いてください。
2. ショップの基本情報を入力します
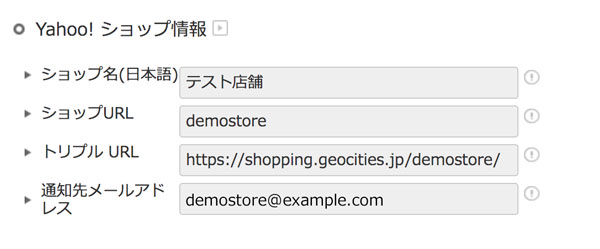
Yahoo! ショップ情報の項目を入力していきます。
下記の表をご参考に、それぞれの情報の入力をしてください。
| ショップ名 | モールアシスト内の表示名で使用されます。 わかりやすい、任意の名前で構いません。 |
|---|---|
| ショップURL | ショップのトップページのURLの、 https://store.shopping.yahoo.co.jp/〇〇〇/の 〇〇〇の部分をご入力ください。 |
| トリプルURL | Yahoo! トリプルの環境のURLを設定します。 通常変更は不要です。 |
| 通知先メールアドレス | モールアシストからの通知を受信するメールアドレスを設定します。 セミコロン( ; )区切りで複数の送信先アドレスを設定できます。 |
3. FTP接続情報を入力します
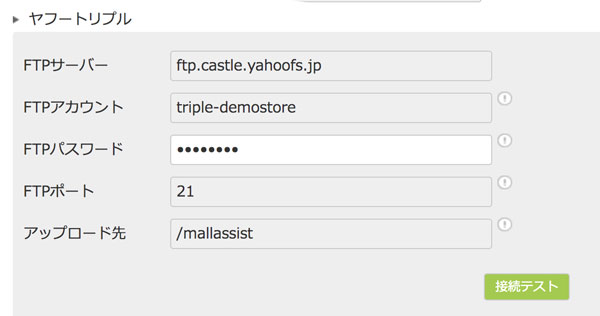
Yahoo! トリプルのFTP接続情報を入力していきます。
下記の表をご参考に、それぞれの情報の入力をしてください。
| FTPサーバー | ヤフートリプルのFTPサーバーアドレスです。 自動で入力され、変更はできません。 |
|---|---|
| FTPアカウント | ヤフートリプルのFTPサーバーに接続するためのユーザ名です。 自動で入力され、変更はできません。 |
| FTPパスワード | ヤフートリプルのFTPサーバーに接続するためのパスワードです。 ※ご不明な場合は、 ストアクリエイターPro > ツールメニュー > B-Space・トリプル > トリプルFTPパスワード変更 にてパスワードの再設定をお願いいたします。 |
| FTPポート | FTPサーバーに接続する際のポート番号です。 自動で入力され、変更できません。 |
| アップロード先 | モールアシストのパーツがアップロードされるディレクトリです。 自動で入力され、変更できません。 |
入力が完了したら、「接続テスト」ボタンを押して、FTP情報の設定にエラーがないか確認します。
「FTPの接続テストに成功しました!」と表示されれば、
FTP情報が正常に登録されているということになりますので、
次のステップにお進みください。
「FTPの接続テストに失敗しました。接続情報をご確認ください。」と表示される場合は、
FTPパスワードに誤りがある可能性がございます。
ご入力内容を今一度お確かめいただき、再度接続テストを実施してください。
4. APIの設定
下記ページの手順に沿って、APIの設定を完了させてください。
ヤフーAPI設定
Yahoo!ショッピング店の場合、
商品の情報の取得をするために、Yahoo!公開鍵の設定が必要です。
1. Yahoo!ログイン
2. Yahoo!公開鍵の設定
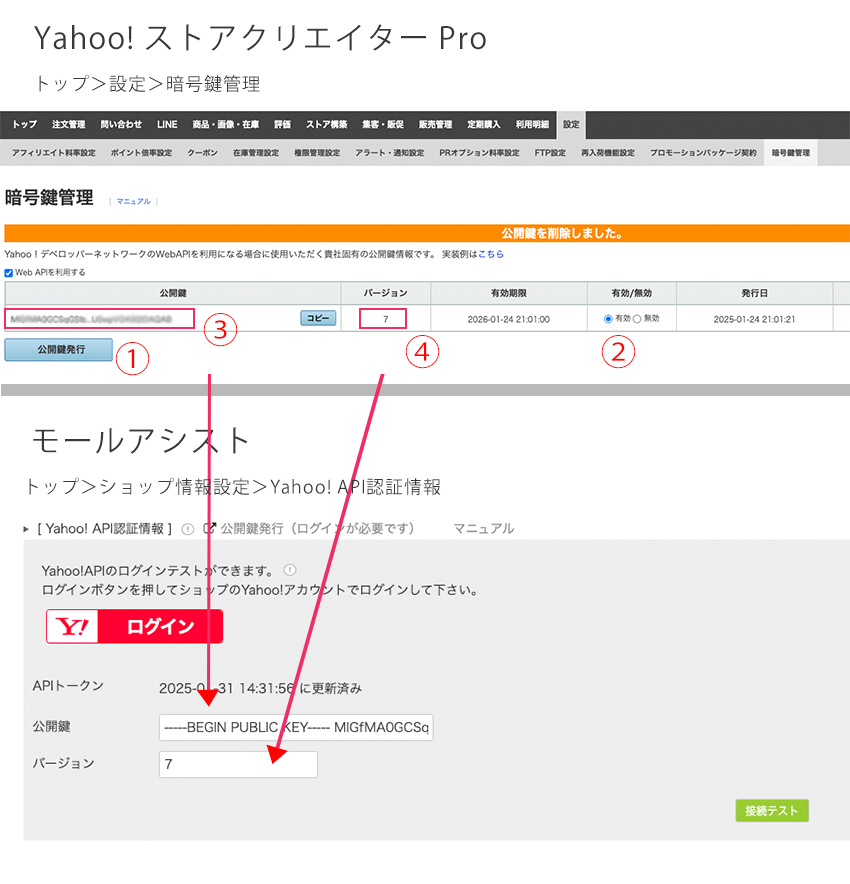
1.ストアクリエイターPro > 設定 > 暗号鍵管理にアクセスし、公開鍵発行をクリック
2.[有効/無効]が無効になっているので、有効に変更
3.公開鍵のコピーがクリックできるようになりますので、コピーをクリック
そのまま、モールアシスト > ショップ情報設定 > Yahoo!API認証情報の公開鍵へペースト
※編集しないように注意してください。
4.バージョンを確認して、モールアシスト側のバージョン入力欄に同じ数字を入力
5.接続テスト
6.最下部の[保存・更新]をクリック
※Yahoo!ログインを行った段階でAPIの接続は成功し、13時間は接続状態となりその後に切断されます。
公開鍵が正しく設定されている場合は、その後も継続して接続状態となります。正しい設定されているかどうかの確認は「保存」・更新」を行ったのち13時間後に接続テストを行い、成功した場合は正しく接続された状態となります。