目次
ページを作成してみましょう (トライアルガイド7/7)
トライアルガイド第7回は、「ページを作る」の機能のご紹介です。
「ページを作る」は、これまでのステップで作成したモールアシストのパーツを組み合わせる事で、
実際に1つのページを作成できる機能です。
完成イメージ
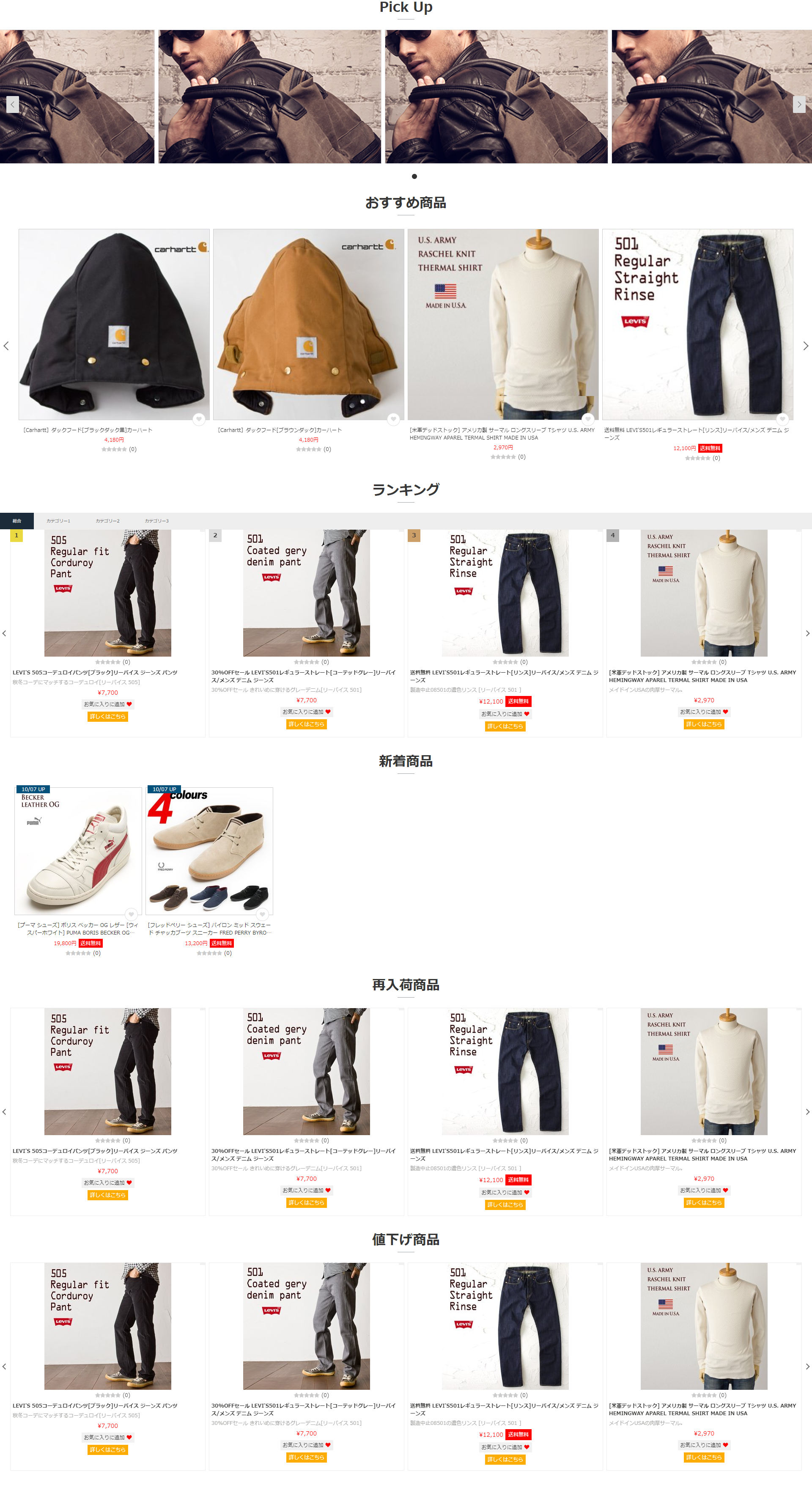
STEP1.新規ページ作成
今回は既に用意してある、「TOPページ」というテンプレートを使ってページを作成してみましょう。
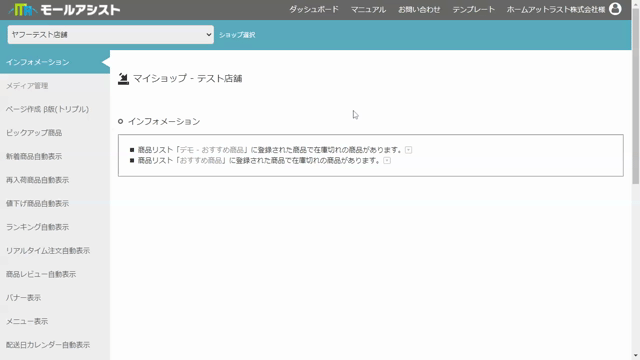
- サイドメニューにある「ページ作成β版」の項目から「3.ページを作る」を選択します。
- ページ名に任意の名前を入力し、ページタイプは「TOPページ」を選択します。
- 作成済みページ一覧に、入力した名前のページが作成されます。
STEP2.ページの編集
STEP1で作成したページに、これまでのトライアルガイドで作成したタグを設置していきましょう。
STEP. 2-1 ページタイトルとページ説明文を入力する
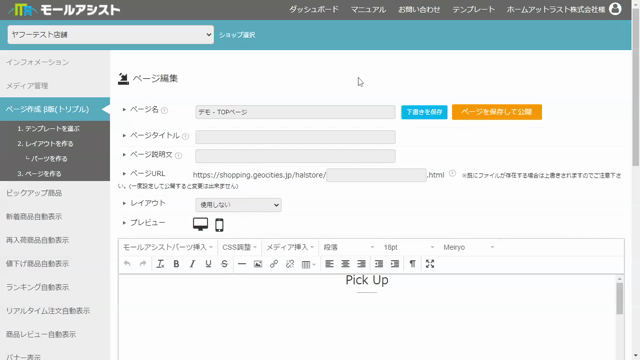
ページタイトルとページ説明文に、任意の内容を入力します。
STEP2-2. バナータグの挿入
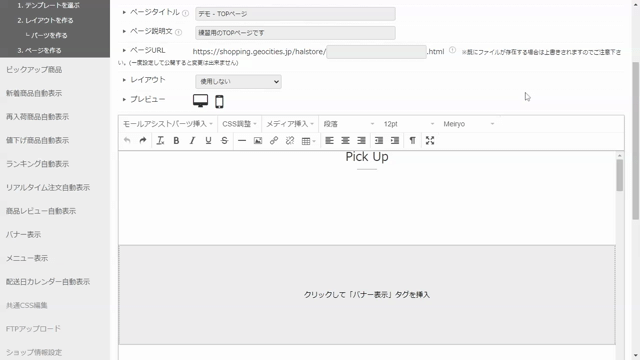
- エディタ画面の「クリックして「バナー表示」タグを挿入」をクリックして、トライアルガイド第3回で作成したバナーのタグを挿入しましょう。
- クリックするとモールアシストパーツ挿入画面が開きます。
「機能を選択」の個所が「バナー表示」になっている事を確認し、「タグを選択」から作成したタグを選択し、「モールアシストパーツを挿入」ボタンをクリックしてください。
STEP2-3. ピックアップ商品タグの挿入
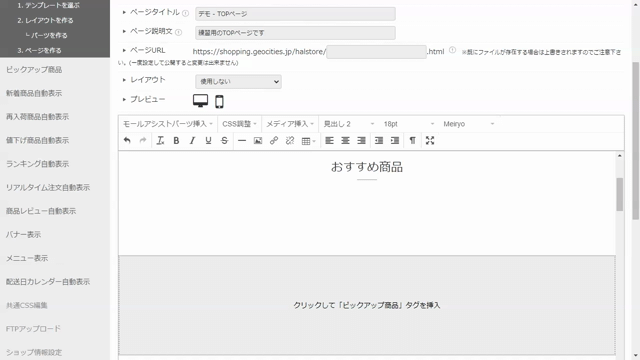
- エディタ画面の「クリックして「ピックアップ商品」タグを挿入」をクリックして、トライアルガイド第2回で作成したピックアップ商品のタグを挿入しましょう。
- クリックするとモールアシストパーツ挿入画面が開きます。
「機能を選択」の個所が「ピックアップ商品」になっている事を確認し、「タグを選択」から作成したタグを選択し、「モールアシストパーツを挿入」ボタンをクリックしてください。
STEP2-4. ランキング自動表示タグの挿入
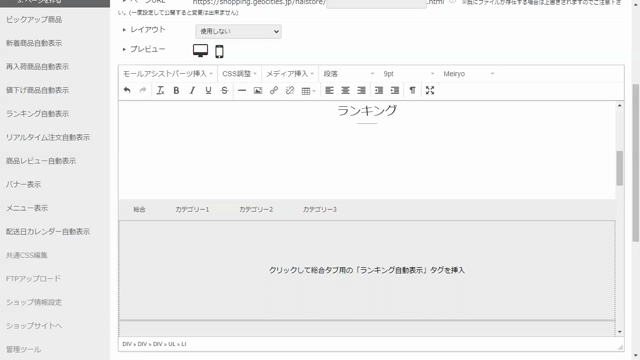
- エディタ画面の「クリックして「ランキング自動表示」タグを挿入」をクリックして、トライアルガイド第4回で作成したランキング自動表示のタグを挿入しましょう。
- クリックするとモールアシストパーツ挿入画面が開きます。
「機能を選択」の個所が「ランキング自動表示」になっている事を確認し、「タグを選択」から作成したタグを選択し、「モールアシストパーツを挿入」ボタンをクリックしてください。
※ランキング自動表示では、複数のカテゴリランキングを設置できるよう、挿入箇所を複数用意しております。
ここでは全ての挿入箇所に同じタグを設置していますが、慣れてきたら挿入箇所ごとに別々のタグを挿入してみましょう。
STEP2-5. 新着商品自動表示タグの挿入
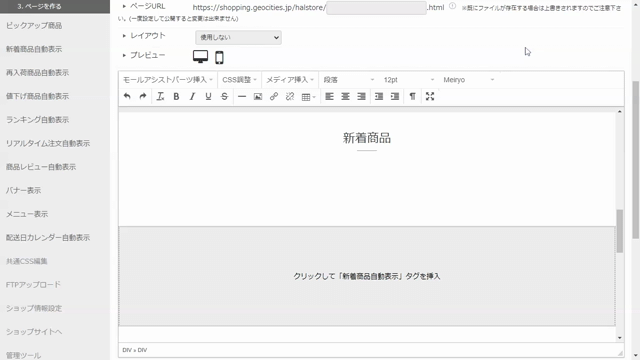
- エディタ画面の「クリックして「新着商品自動表示」タグを挿入」をクリックして、トライアルガイド第4回で作成した新着商品自動表示のタグを挿入しましょう。
- クリックするとモールアシストパーツ挿入画面が開きます。
「機能を選択」の個所が「新着商品自動表示」になっている事を確認し、「タグを選択」から作成したタグを選択し、「モールアシストパーツを挿入」ボタンをクリックしてください。
STEP2-6. 再入荷商品自動表示の挿入
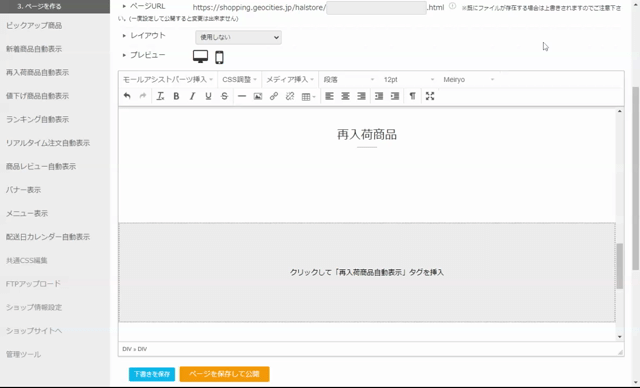
- エディタ画面の「クリックして「再入荷商品自動表示」タグを挿入」をクリックして、トライアルガイド第4回で作成した再入荷商品自動表示のタグを挿入しましょう。
- クリックするとモールアシストパーツ挿入画面が開きます。
「機能を選択」の個所が「再入荷商品自動表示」になっている事を確認し、「タグを選択」から作成したタグを選択し、「モールアシストパーツを挿入」ボタンをクリックしてください。
STEP2-7. 値下げ商品自動表示タグの挿入
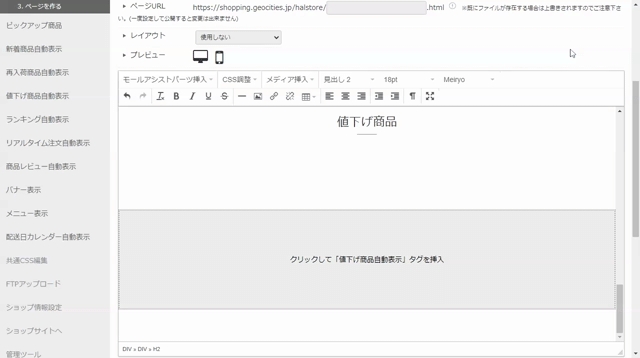
- エディタ画面の「クリックして「値下げ商品自動表示表示」タグを挿入」をクリックして、トライアルガイド第4回で作成した値下げ商品自動表示のタグを挿入しましょう。
- クリックするとモールアシストパーツ挿入画面が開きます。
「機能を選択」の個所が「値下げ商品自動表示」になっている事を確認し、「タグを選択」から作成したタグを選択し、「モールアシストパーツを挿入」ボタンをクリックしてください。
STEP3.ページのURLを発行する
ここでは作成したページを公開するための、URLの発行を行います。
STEP3-1. ページのURLの設定
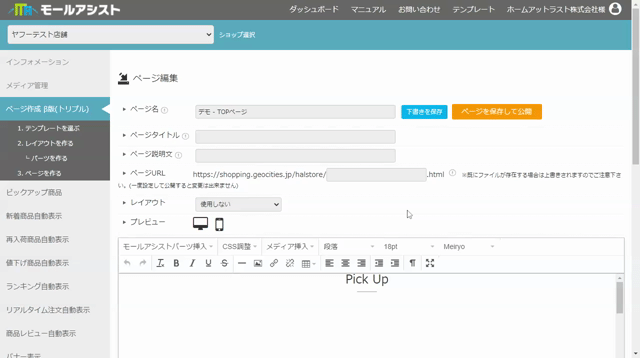
ページ編集画面上部の「ページURL」に任意のURLを入力し、
「ページを保存して公開」ボタンをクリックしてください。
「ページとページのレイアウトに紐づくパーツをストアにアップロードします。
よろしいですか?」
というメッセージが表示される場合には「OK」をクリックしてください
STEP3-2. 作成したページの表示を確認
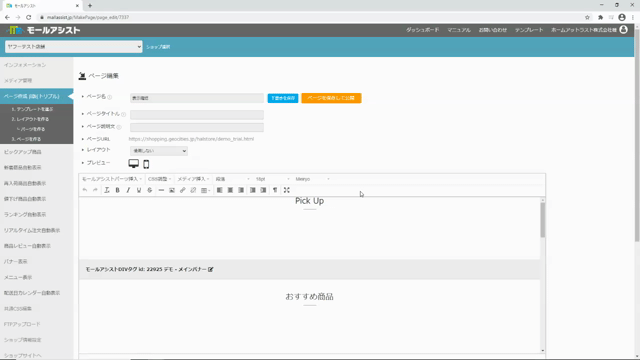
ページURLをクリックしていただくと、作成したURLに、作成したページが表示されています
※Yahooの場合はページが反映されるまでにお時間がかかります。
作成したページの状況をすぐに確認したい場合には、「プレビュー」の項目から確認していただく事が可能です。
今回にてトライアルガイドは終了です!
モールアシストの操作には慣れていただけましたでしょうか?
TOPページにつきましては、よりデザイン性の高い無料のテンプレートもご用意しております。
今回作成したページだけでは物足りないという方は、是非以下のマニュアルを参考にページを作成してみてください。
https://homeatlast.shop/documents/standard/
トライアルガイドをお読みいただきありがとうございました。
引き続きモールアシストをよろしくお願いいたします。
ご不明点やご質問等がございましたら、どうぞお気軽にお申し付けくださいませ。
お問い合わせはこちら