STEP4. お店に設置しよう
今回作成したタグを、お店のトップページに設置してみましょう。
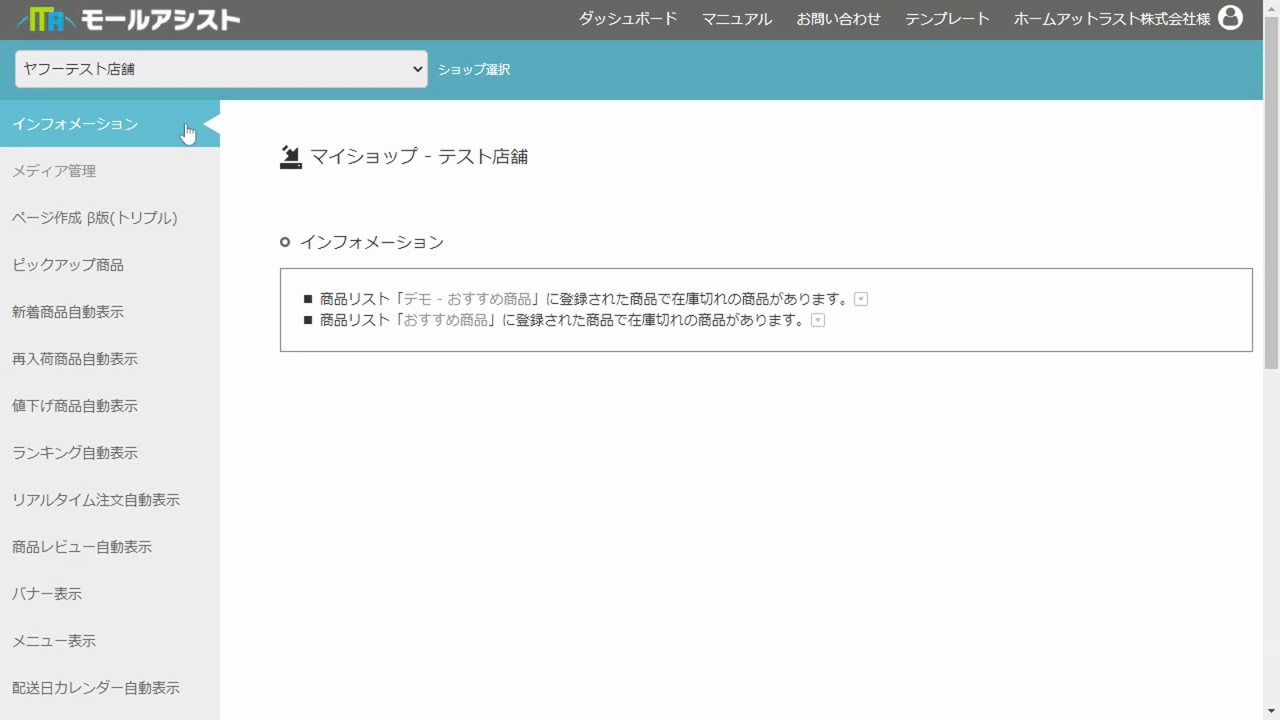
STEP4-1. 設置用タグのコピー
1. 発行済タグ一覧の、「おすすめ商品(作成時に入力した名前)」の[編集]ボタンを押し、編集画面を開きます。
2. 「iframeタグを表示する」ボタンをクリックします。
3. ポップアップ表示されるタグをコピーし、「メモ帳」などに控えておきましょう。
STEP4-2. お店に設置してみよう
Yahoo! ショッピング店の場合
1.ストアクリエイターProにログインします。
2.サイドメニューにある「3-ストア構築」から「ページ編集」を選択します。
3.「トップページプレビュー」画面が開きますので、「編集」ボタンをクリックします。
4.「トップページ編集」画面が開きますので、「ページ編集」項目の「フリースペース1」~「フリースペース5」
にSTEP4-1でコピーしたiframeタグを貼り付けてください。
5.「保存してプレビューへ」ボタンをクリックします。
6.「パソコン版でプレビュー(新ストアデザイン)」ボタンをクリックし、表示を確認してください。
7.表示を確認後、「反映」ボタンをクリックして設置完了です。
楽天店の場合
- 楽天RMSにログインします。
- サイドメニューにある「店舗設定」から「3 トップページ設定」を選択します。
- 「1 トップページ設定設定」の「PCデザイン>トップページ編集」をクリックします。
- STEP4-1でコピーしたiframeタグを「トップ説明文」に貼り付けてください。
- 「確認画面へ進む」ボタンをクリックします。
- 内容確認して「登録する」ボタンをクリックし、内容を反映します。
※PC用店舗トップページを新店舗トップページへ移行された場合は使用できません。\\
その他にRMS内で設置できる箇所としてはiframeタグが設置可能な以下スペースとなります
・トップページ設定設定>PCデザイン>トップページ編集>各説明文
・デザイン設定>PCデザイン設定>ヘッダー・フッター・レフトナビおよび共通説明文(大)
・商品管理>商品一覧>商品編集>ページデザイン>PC用商品説明文およびPC用販売説明文)
また、楽天GOLD内へはiframeおよびdivタグでの設置が可能です。
STEP4-3. 最後に確認!
設置したタグがきちんと表示されているか、トップページを見てみましょう。
表示されていることが確認できれば、タグの設置は完了です。
もし、商品が見切れたり、はみ出したりしている場合は、
STEP3-2に戻って、サイズの調整の上、改めてSTEP4の操作をしてみてください。