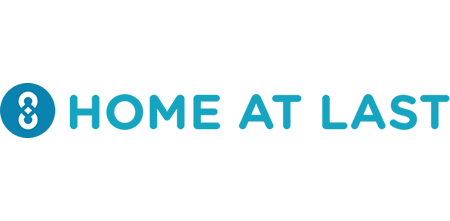ネットショップやフリマアプリなどの出品で「商品と画像がイメージと違う!」というクレームやご意見は切っても切れません。
「実物とは色味が異なる場合がございます!」と書いてしまうのも対策の一つではありますが、せっかくの機会ですから店舗様・お客様の双方が納得して、気持ちよくお取引ができると良いですね!
張り切ってPhotoshopを購入してみたものの「機能が多くて何を使っていいのか分からない」という方に今回簡単な色調整の方法をご紹介いたします。
写真の色味を調整する
特に衣類など、撮影した際の光源の色味によって、赤っぽくなったり青っぽくなったりすることがありませんか。
普段皆さんご購入される場合は色味はさけて、無難な色を購入したりなどされるのではないでしょうか。
早速こちらのちょっと青っぽい画像の青みを調整してみましょう!
特定の色味を抑える

【1】[レイヤー]タブ下側の丸アイコン → [色相・彩度]
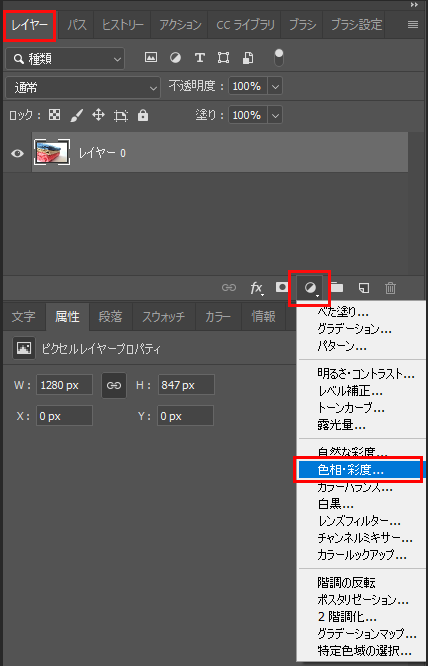
【2】[属性]タブ左側、指のマークをクリック → カーソルがスポイトに変形
→ 青みのある背景を適当にクリック(黄丸辺り)
【3】指のマークとなりのプルダウンが「マスター」から「ブルー系」(選択した部分の色系統名)に変わります。
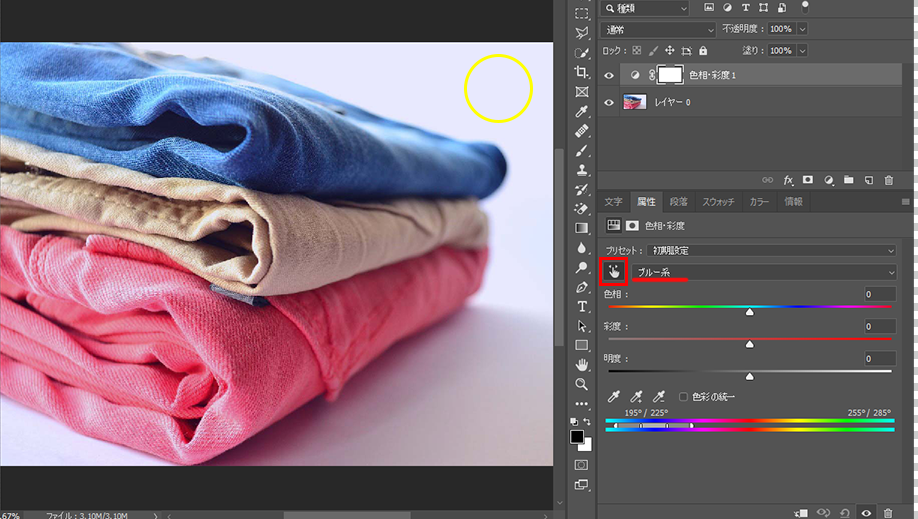
【3】[彩度]下の白い三角を左側にスライドさせます。
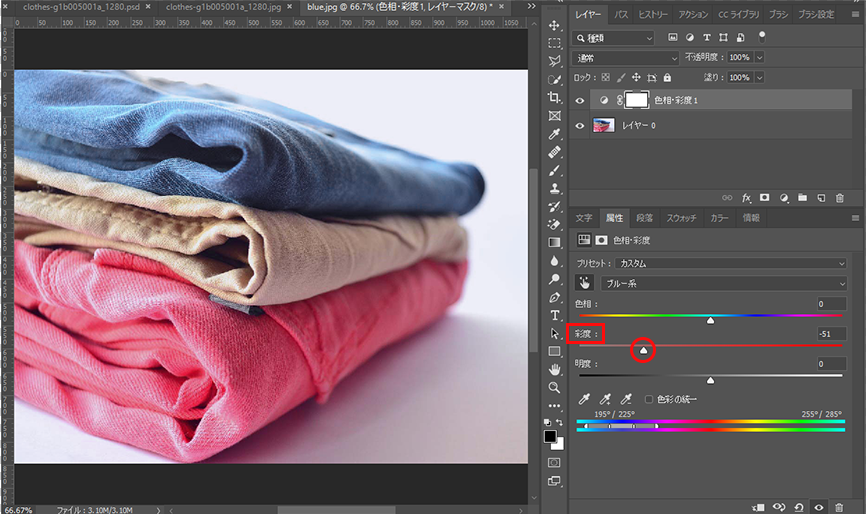
これで、画像内の青味を目立たなくさせることができます。

左が調整前、右が調整後です。
薄くて分かりづらいかもしれませんが、背景を見比べていただくと薄青から色味のないグレーへ変化しているのが分かるでしょうか。
画像全体に対して青みが目立たなくなっていきますので、複数商品が映っている画像には適しませんが、
1枚モノの商品写真でしたらすぐに編集できますね!
応用で、【3】のプルダウンにて「レッド系」「イエロー系」などに切り替えて使うと、
赤みや黄みを和らげることも可能です。
特定の色味を加える
逆に色味を加えたい場合は、「カラーバランス」を使ってみましょう。
寒色ではなく暖かめの色に調整してみます。
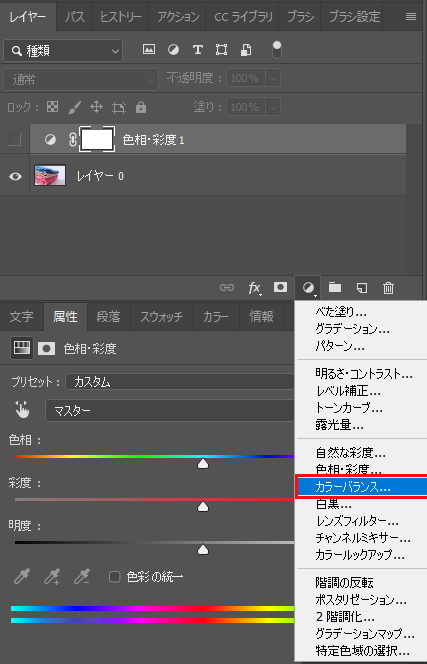
【1】カラーバランス → 属性タブ → レッドやイエローにスライダーを動かします。
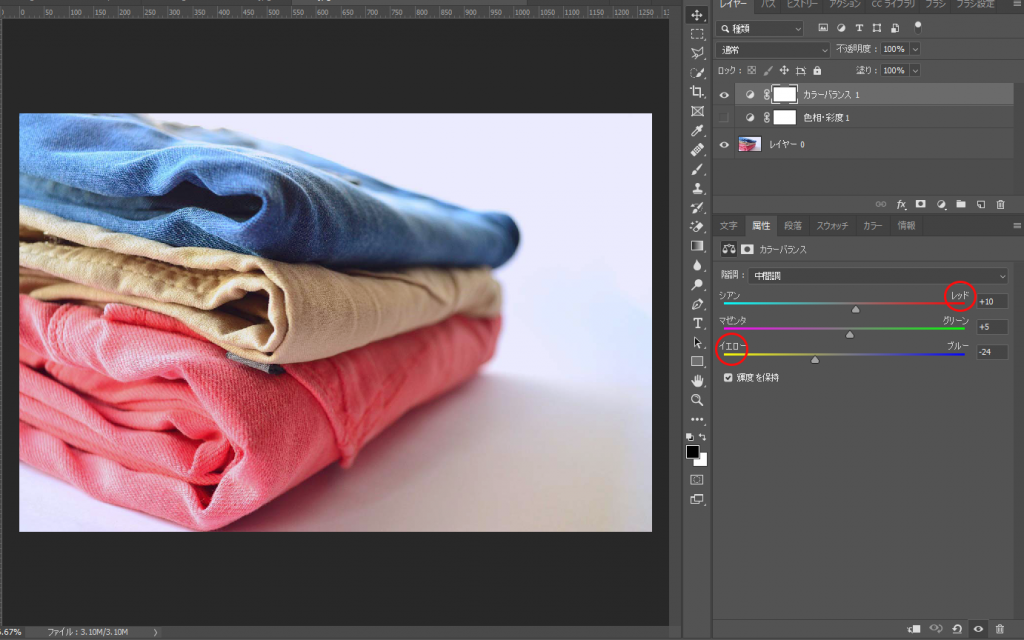
値が極端すぎますと背景に影響でますので、やりすぎにはくれぐれも注意です!