CSVファイルをExcelで開くためのTips
CSVファイルをExcelで編集しようと開いたときにデータが文字化けしてしまったことや、「0010」といった数字の先頭から連続の「0」が消えて「10」のようになってしまい困ったことはありませんか?
このような予期せぬ事態が生じることから、ExcelでCSVデータを開くのは危険だと思っている方も多いのではないでしょうか。
しかしExcelはテキストエディタよりもデータが見やすく、またデータ編集も簡単にできます。
「ExcelでCSV編集をサクッとやれたら...」とお考えの方向けに、今回はCSVファイルをExcelで開くためのTipsをご紹介します!
Excelでインポート設定
CSVファイルをエクスプローラーの「プログラムから開く」などからそのままExcelで開くと項目名に文字化けが起こり、さらに商品番号の先頭の「0」が消えてしまいます...
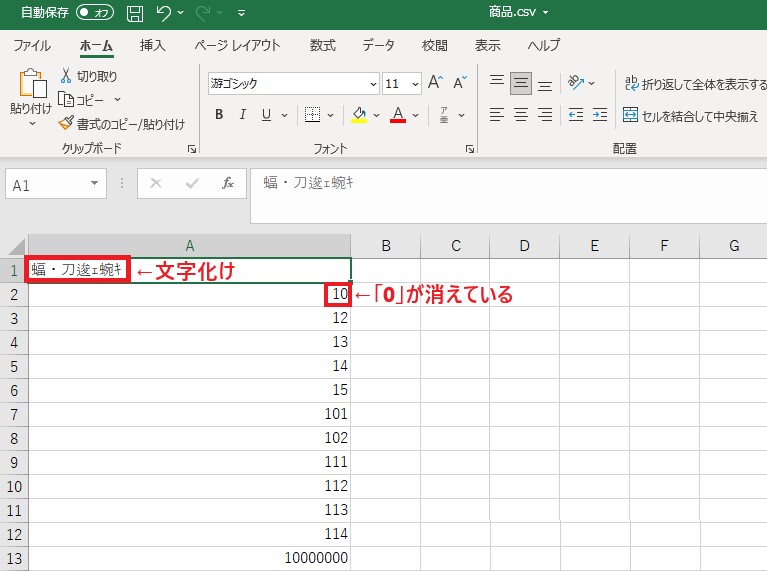
こういった不具合が起こらないようにするためには、Excelでインポート設定をする必要があります。
まずはExcelを新規で開きます。
次にExcelの上部ツールバーより
①データ
②テキストまたはCSVから
の順に選択します。

次にファイル選択の画面に移るので、開きたいCSVファイルを選択し、インポート。
CSVファイルをインポートすると設定画面が開きますので、ここで以下3箇所を設定します。
①元のファイル(文字コード)
②区切り記号
③データ型検出
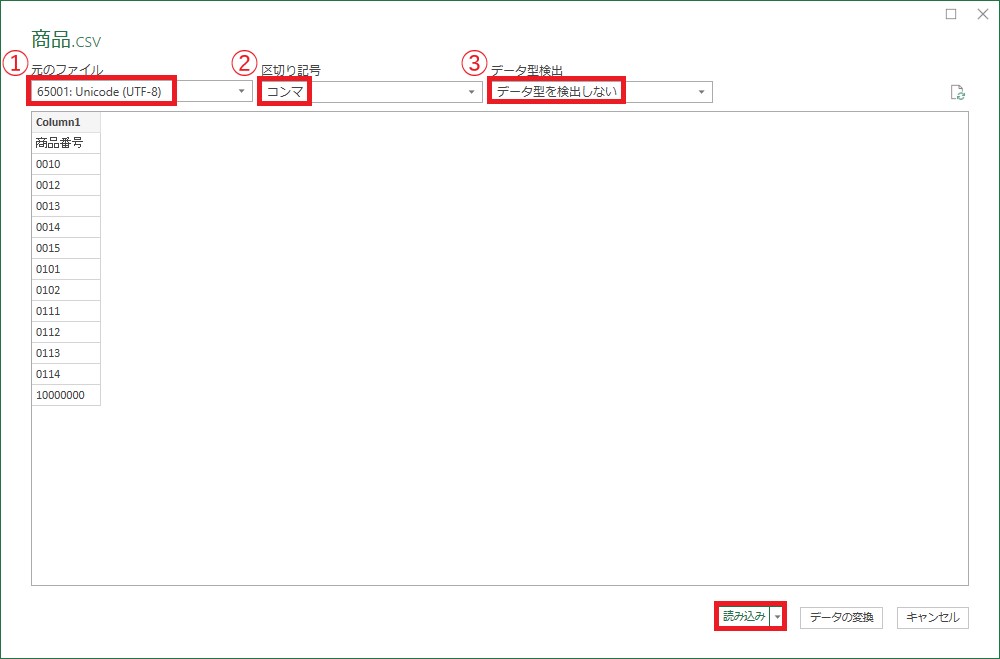
①CSVデータの文字コードと設定を合わせます。この設定が元のCSVデータと異なっていると文字化けが発生してしまいます。
②1データが1項目ごとに入っているデータの場合、コンマ形式を選択します。
※区切記号を選択すると画面上でデータのプレビューができるので、適切な形式になっているか確認しましょう。
③デフォルトの「最初の200行に基づく」だと数字のデータは数値型として取り込まれてしまい、先頭の「0」が消えてしまいますので、ここでは「データ型を検出しない」を選びます。
その後、右下の「読み込み」をクリックすると...
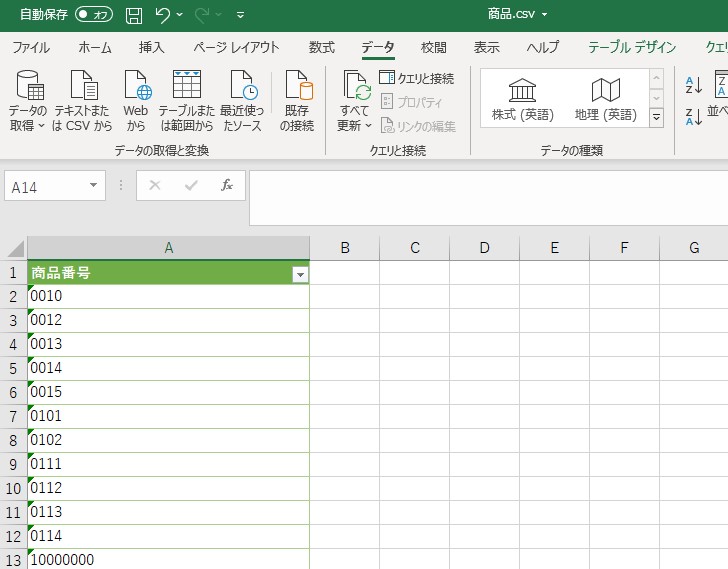
無事文字化けせず、番号も元のままで取り込めました!
このようにExcelでインポート設定をしてからCSVデータのインポートをすると、CSVデータに合わせた設定が可能になり、文字化けなどの不具合が起こりにくくなります。
ExcelでCSVを編集する際に、是非一度試してみてください。




(0) comments
Comments are closed.