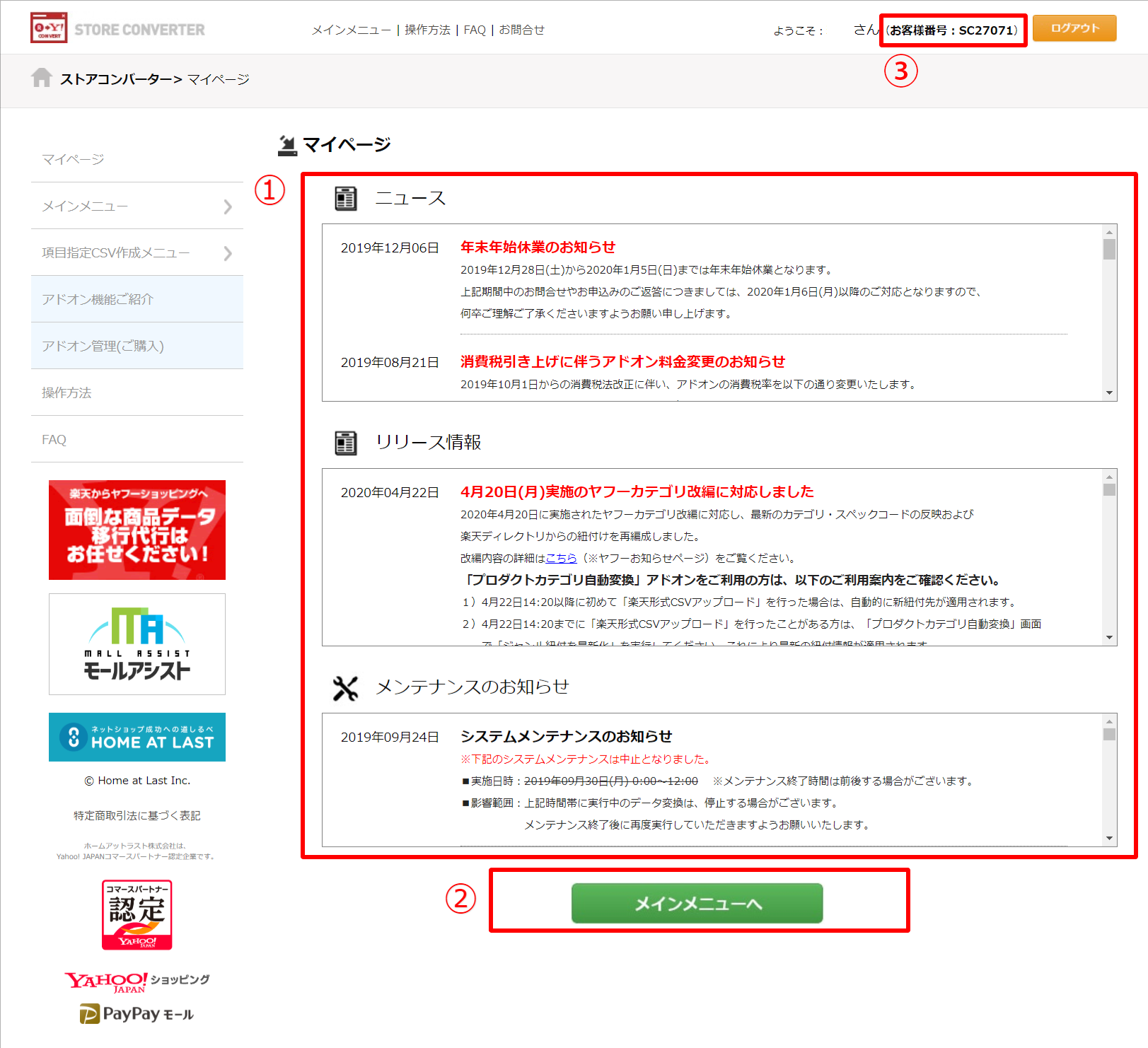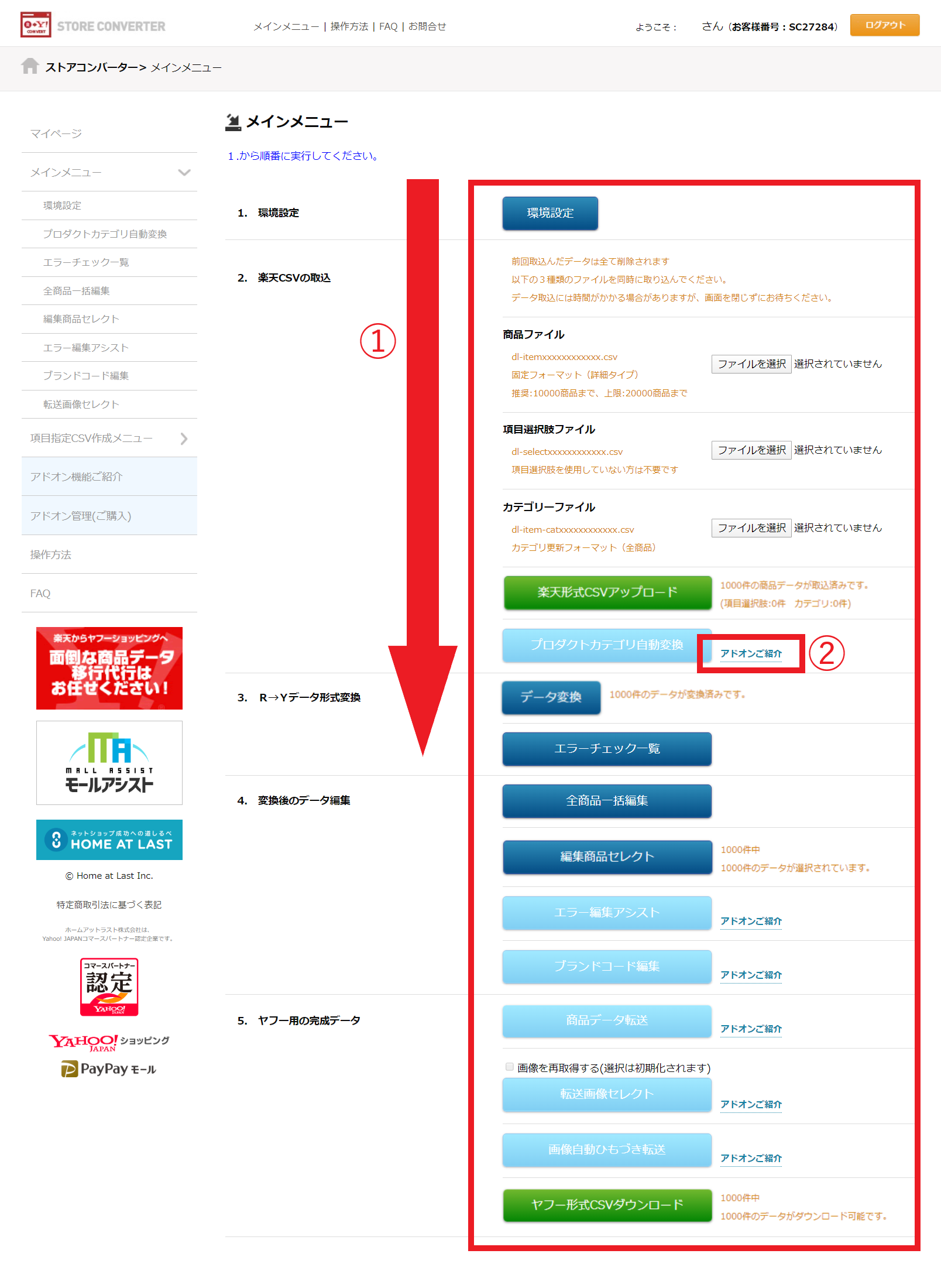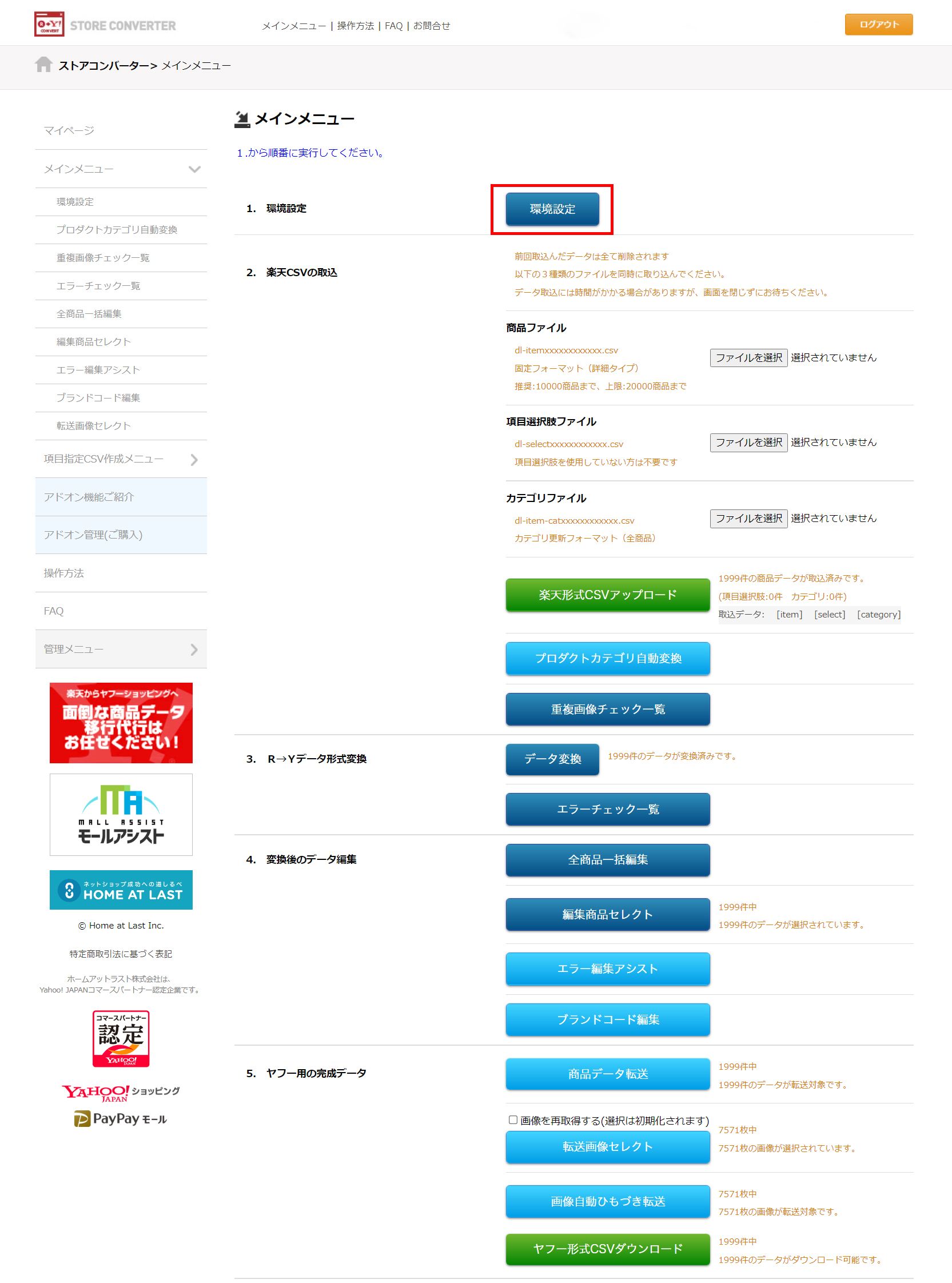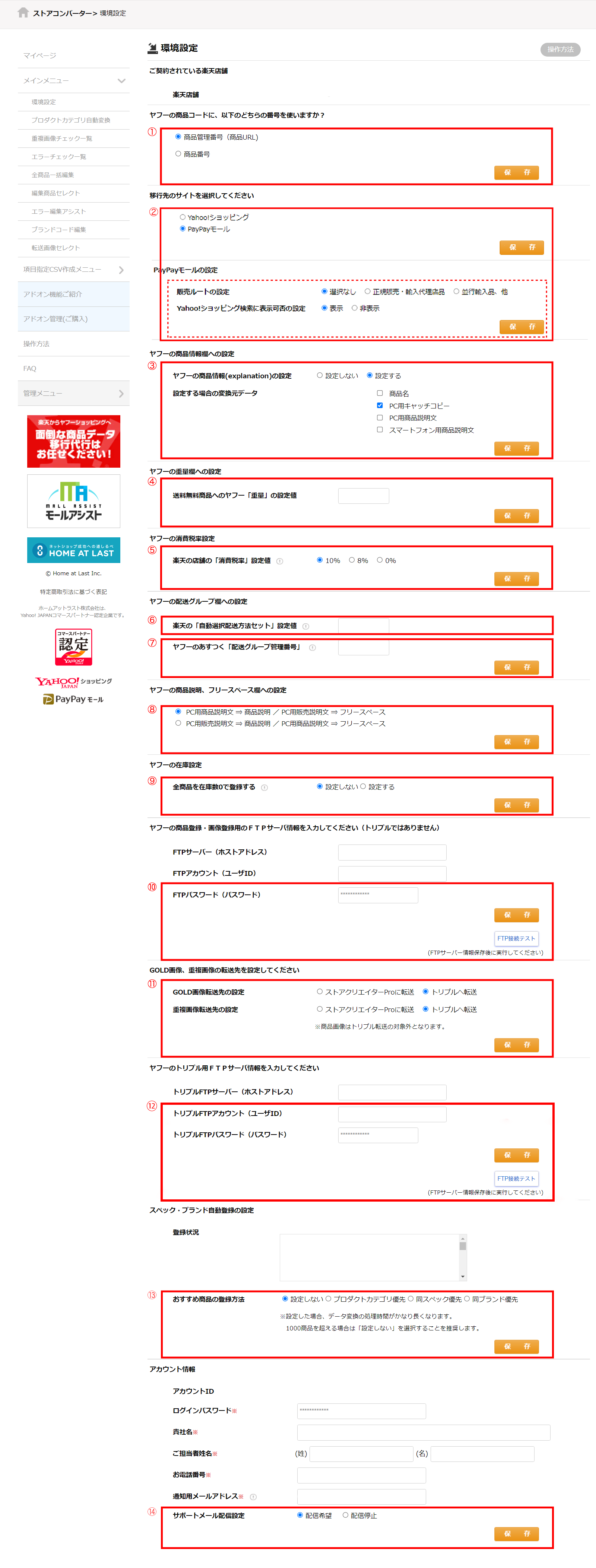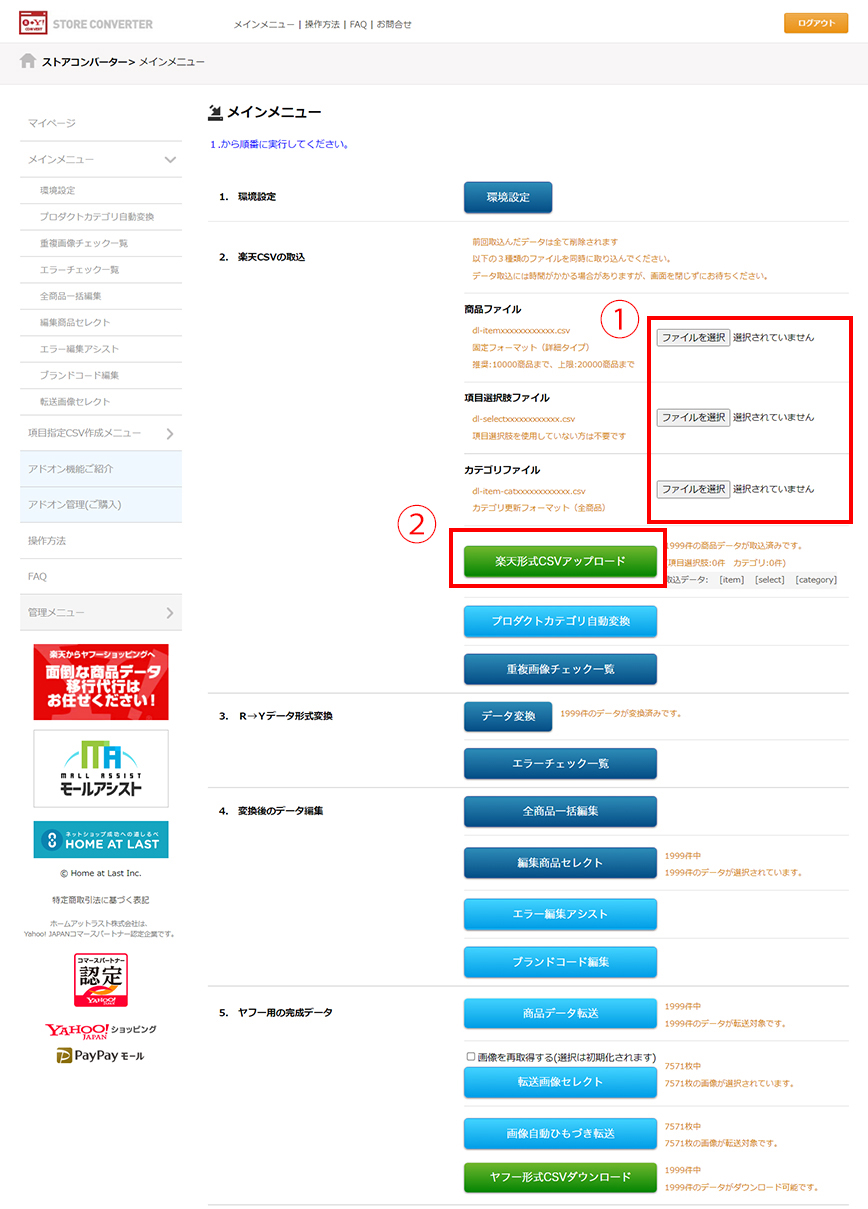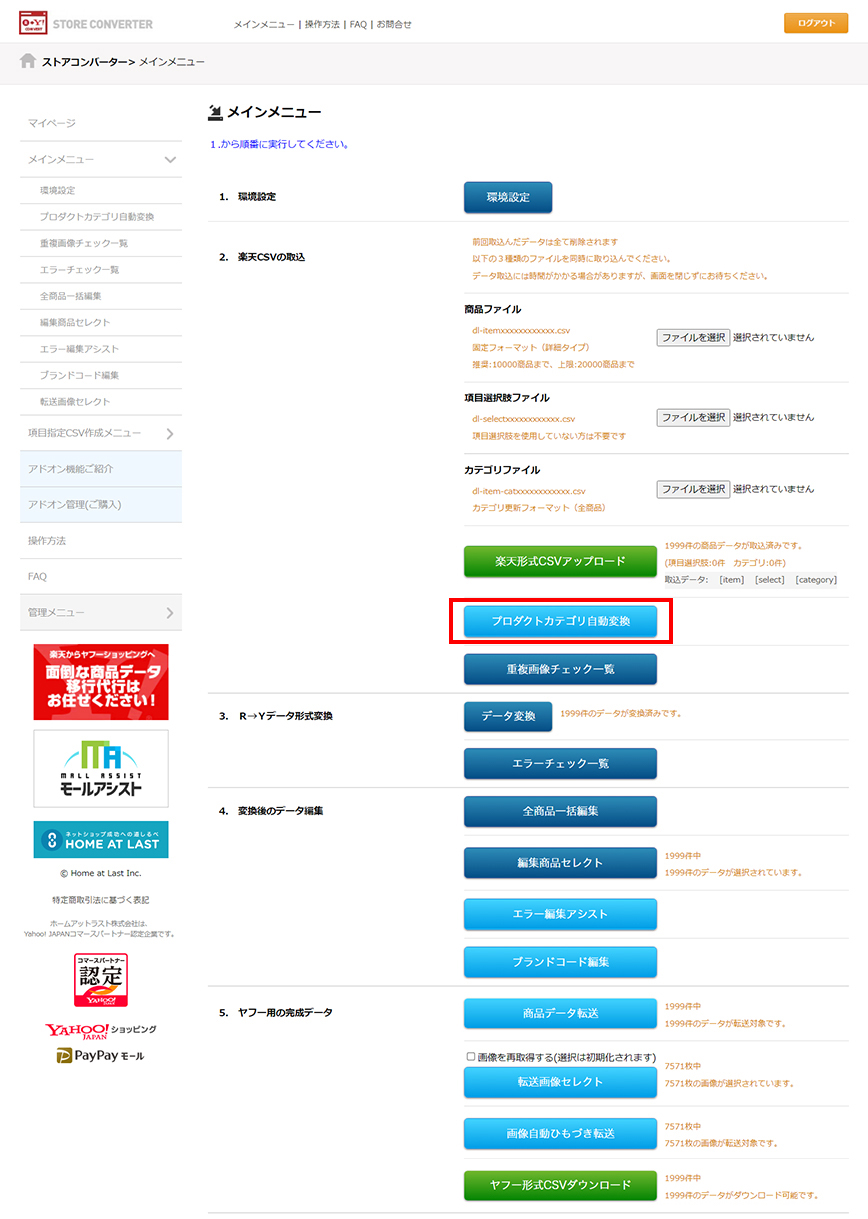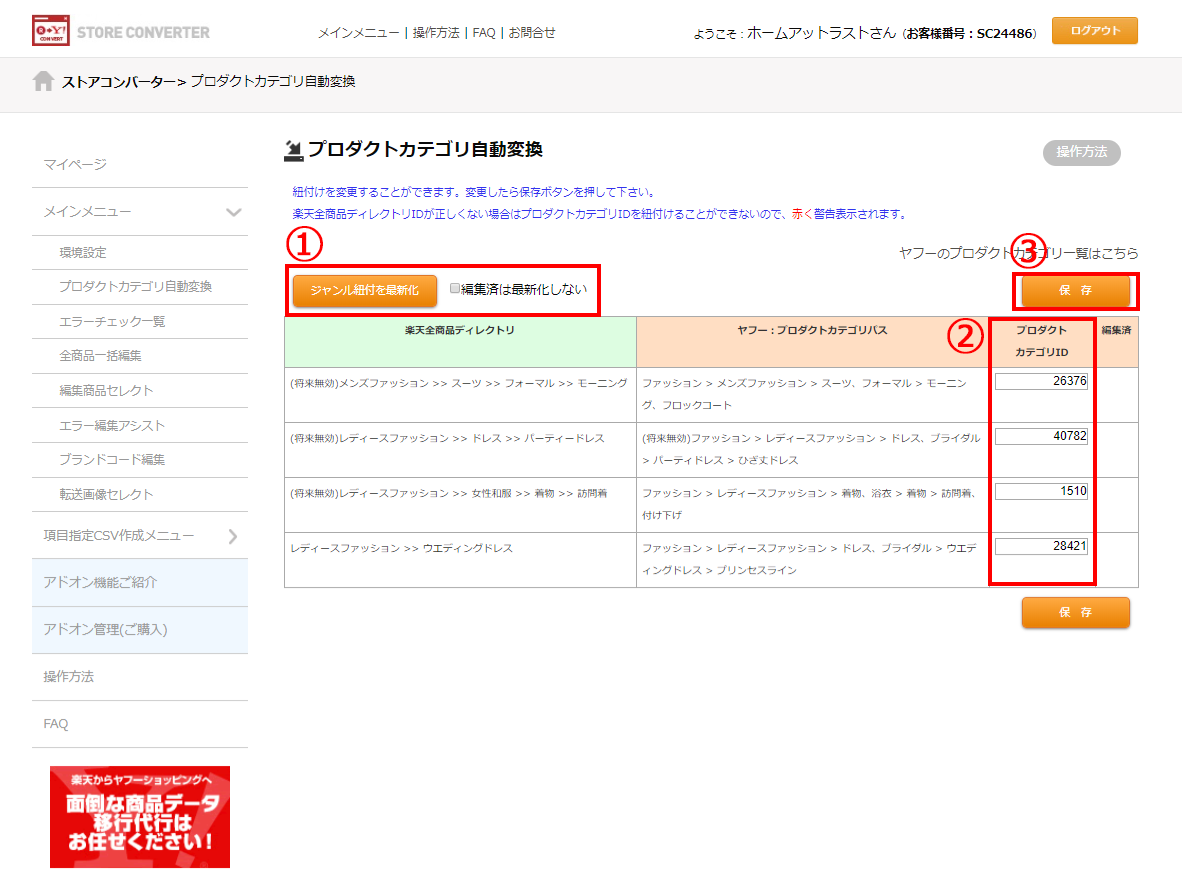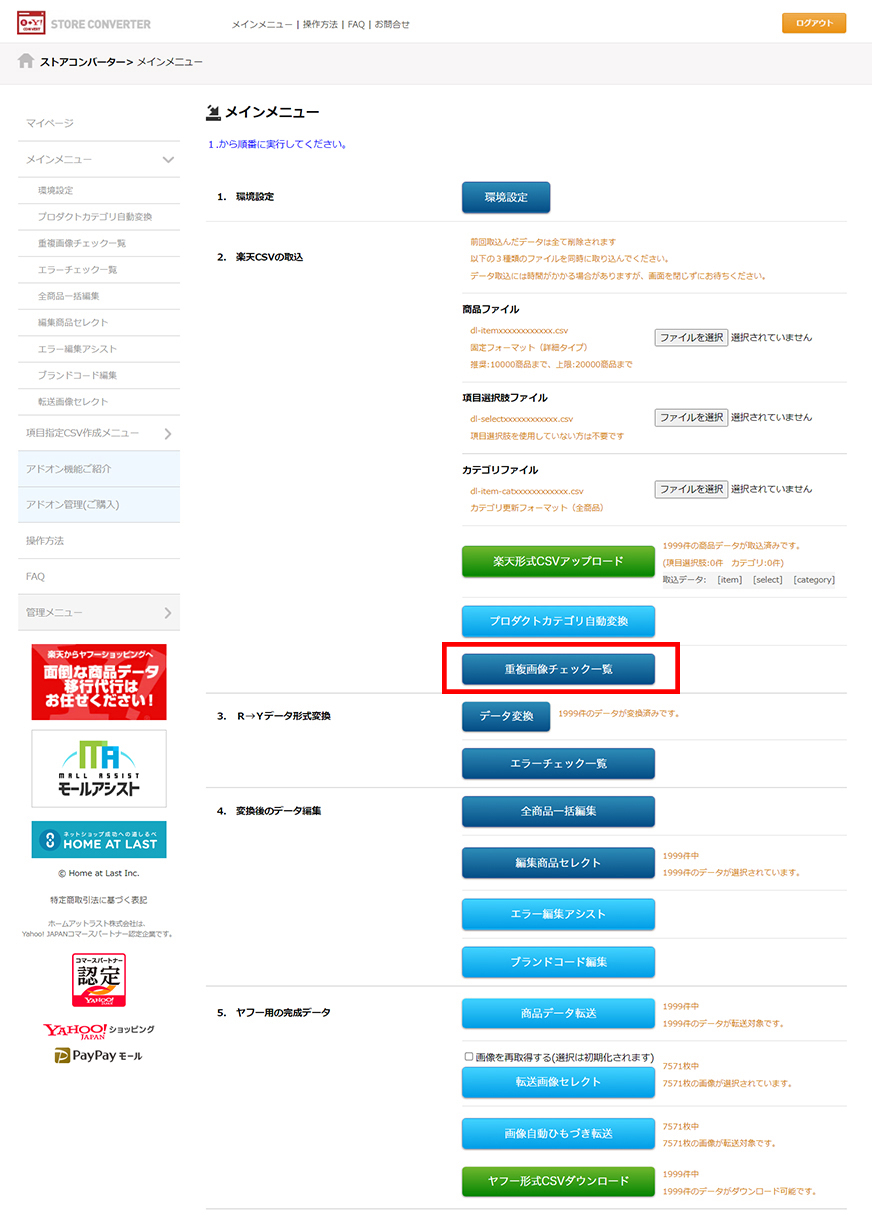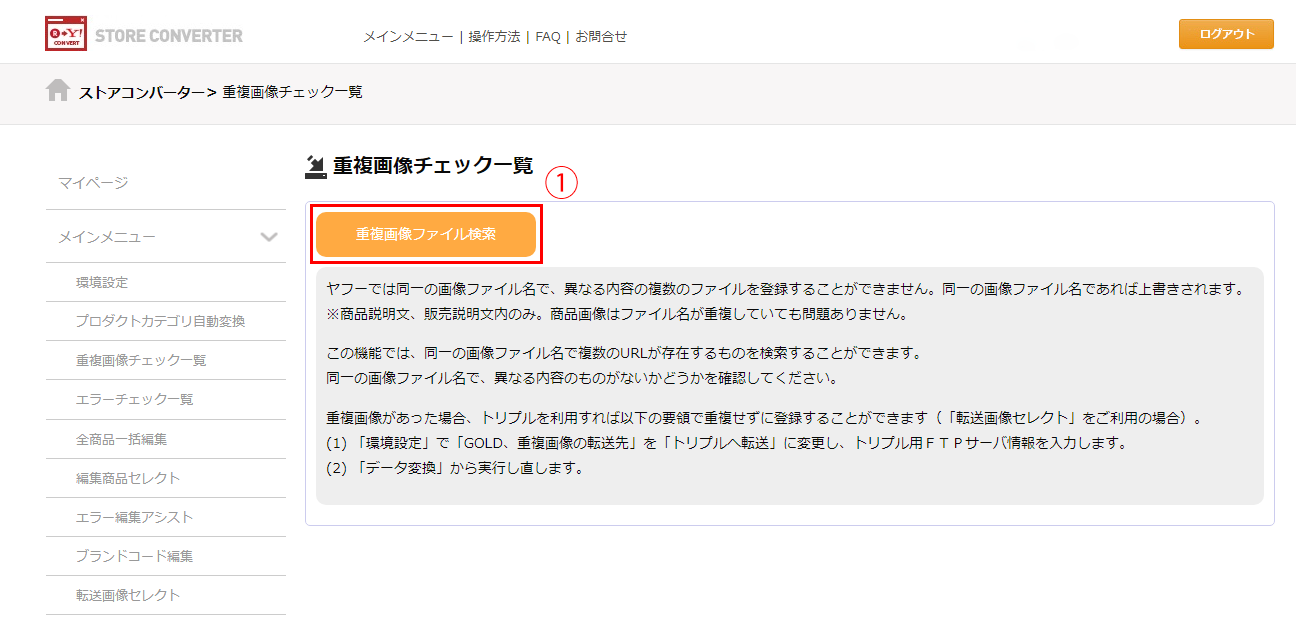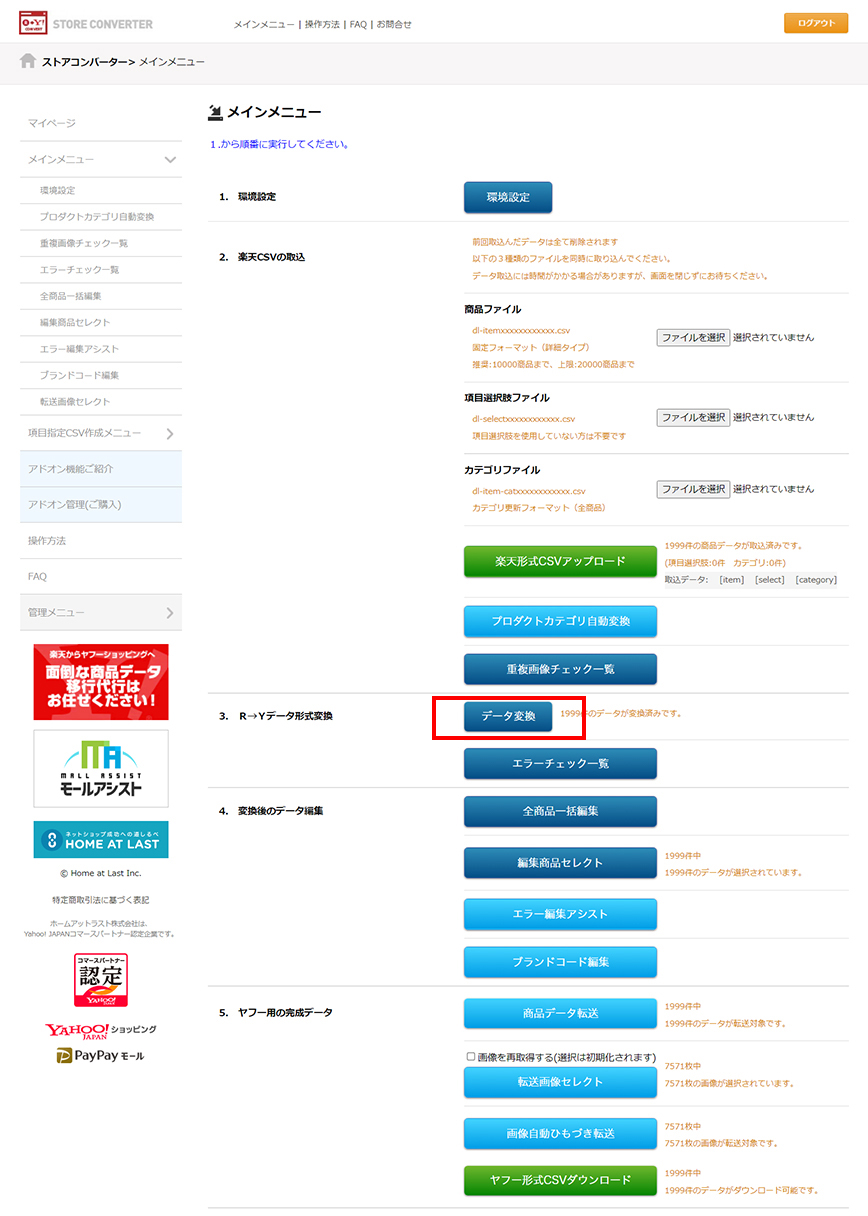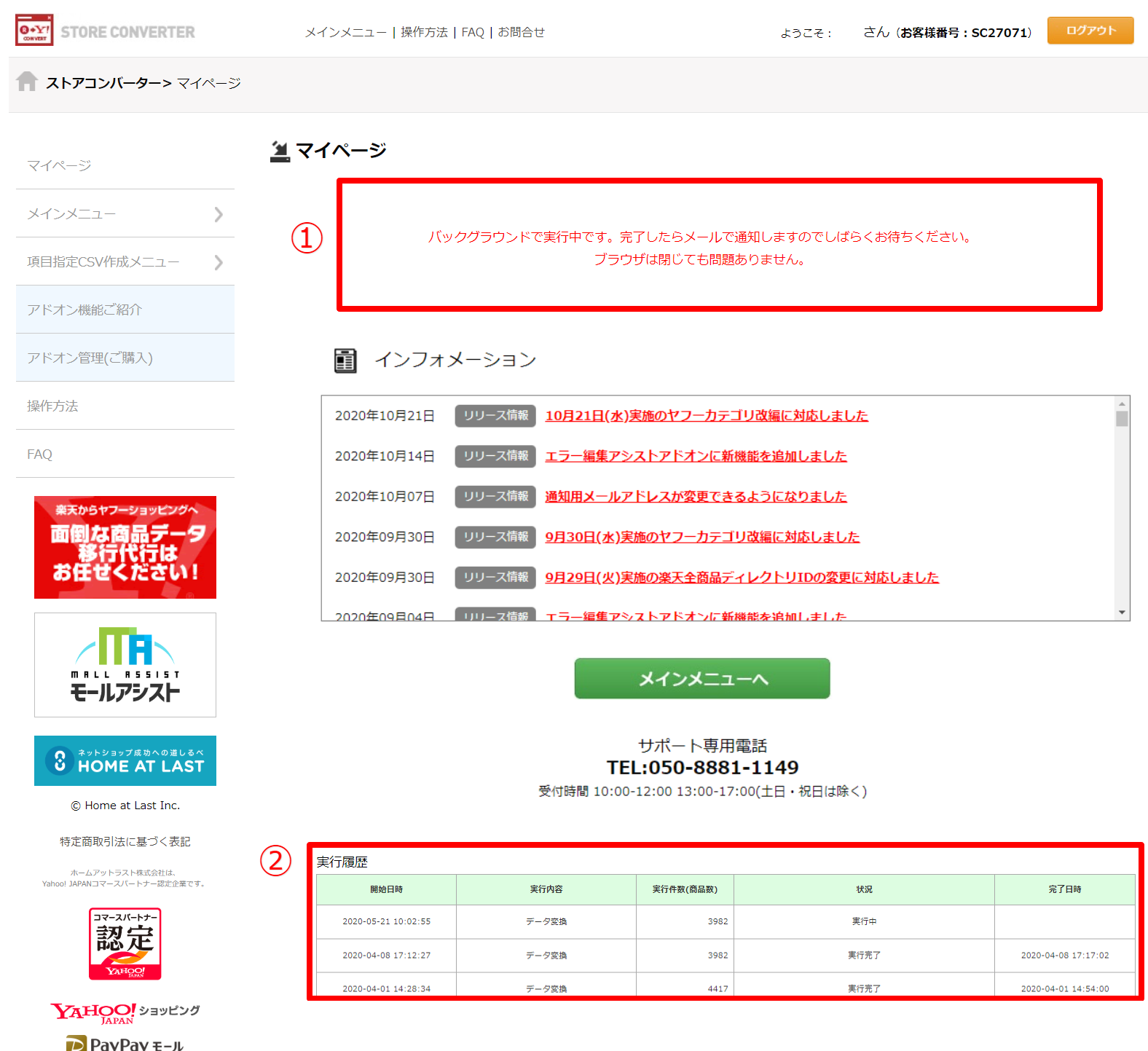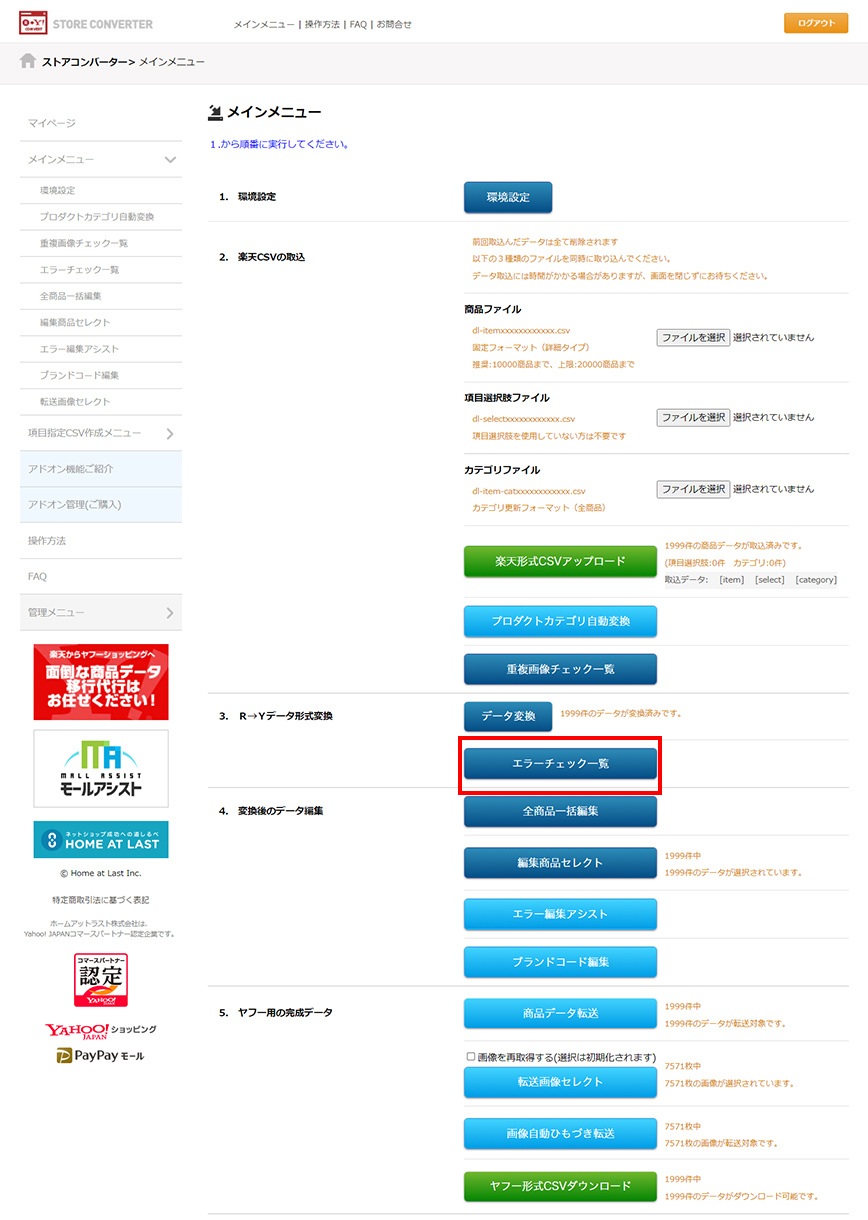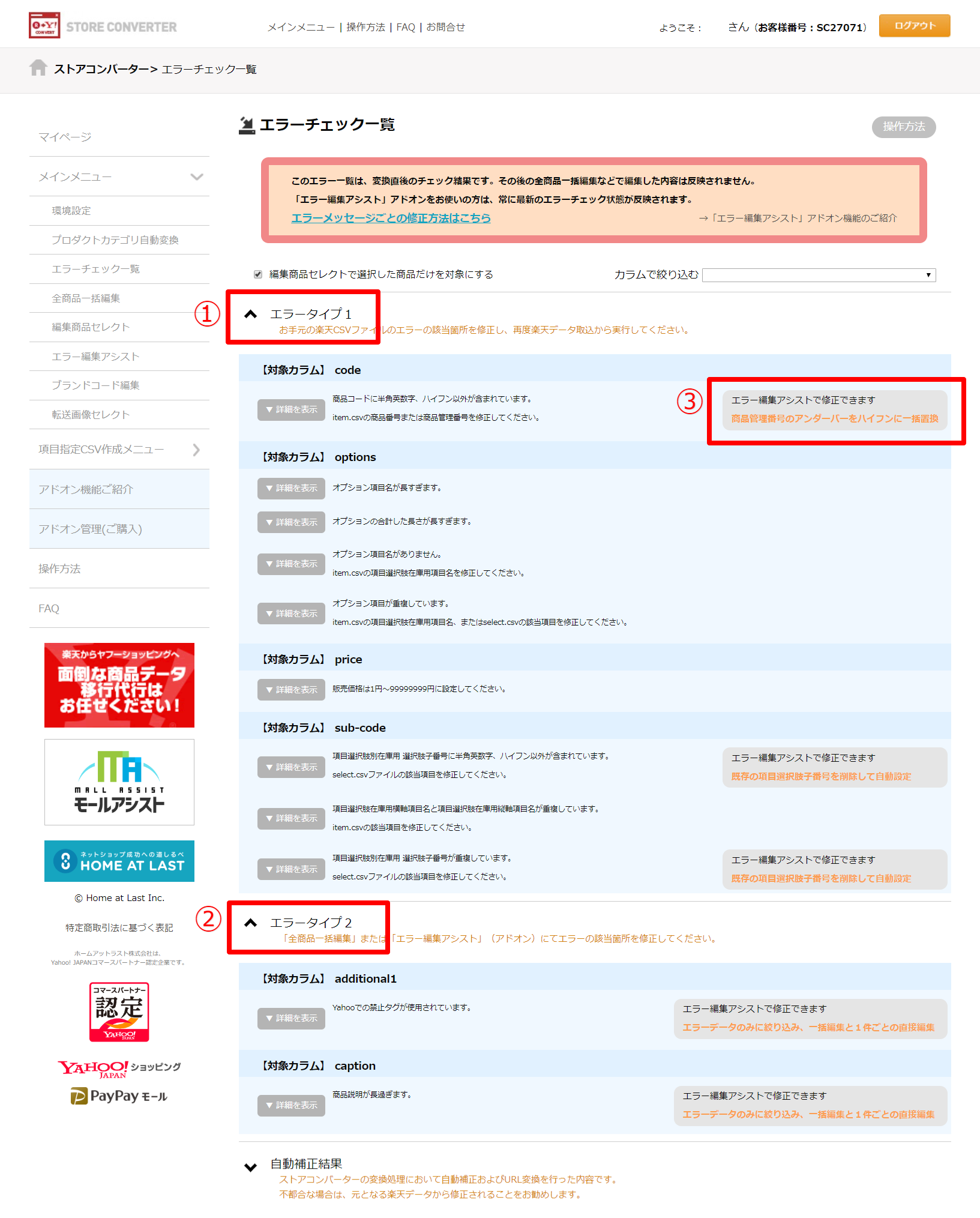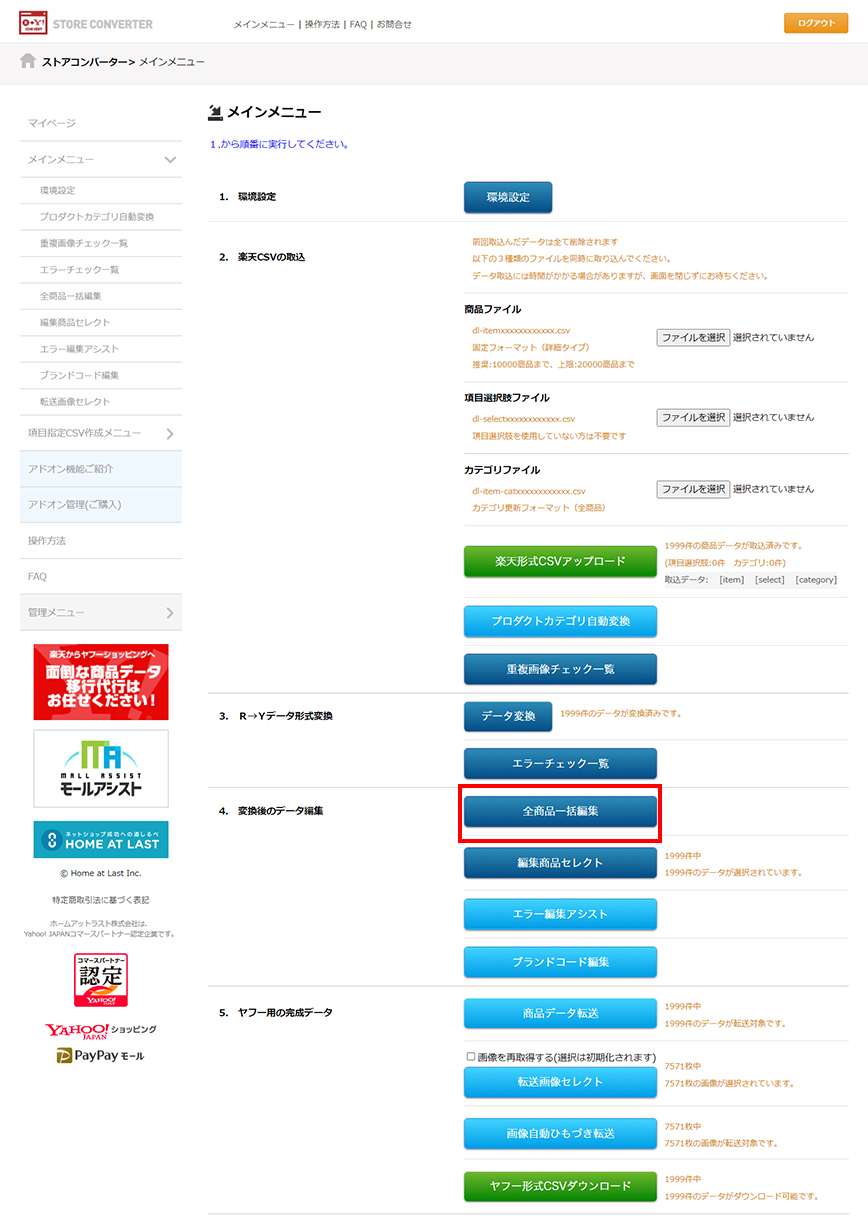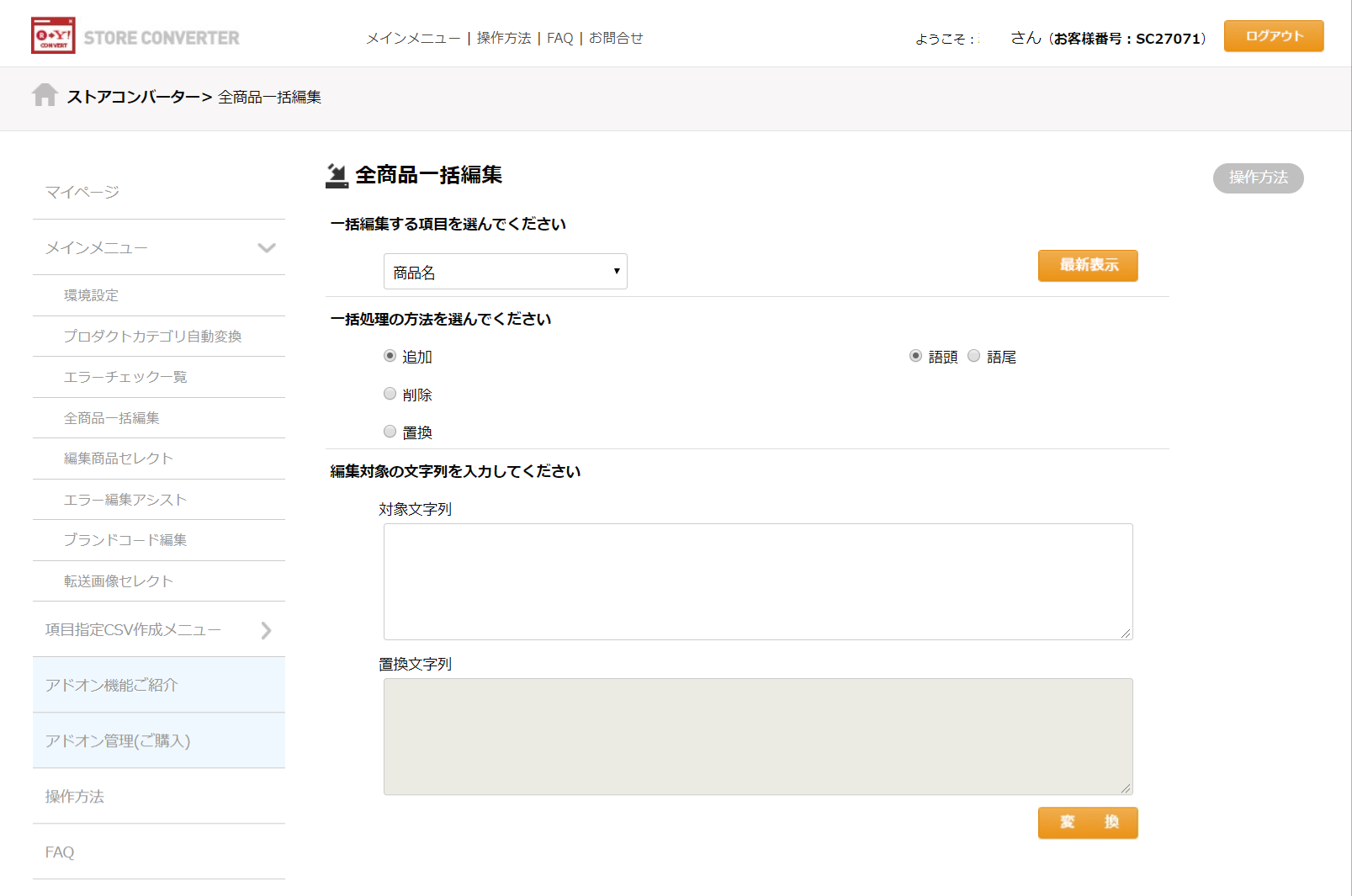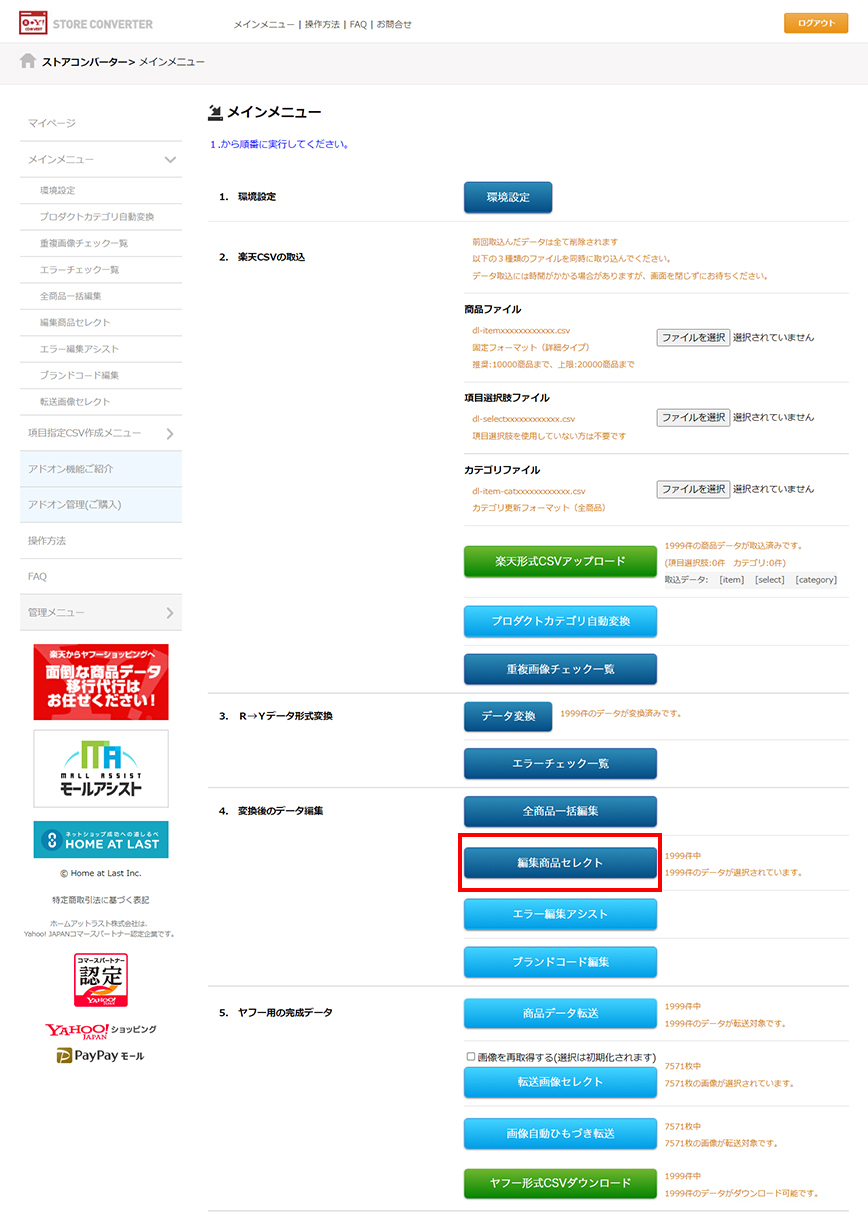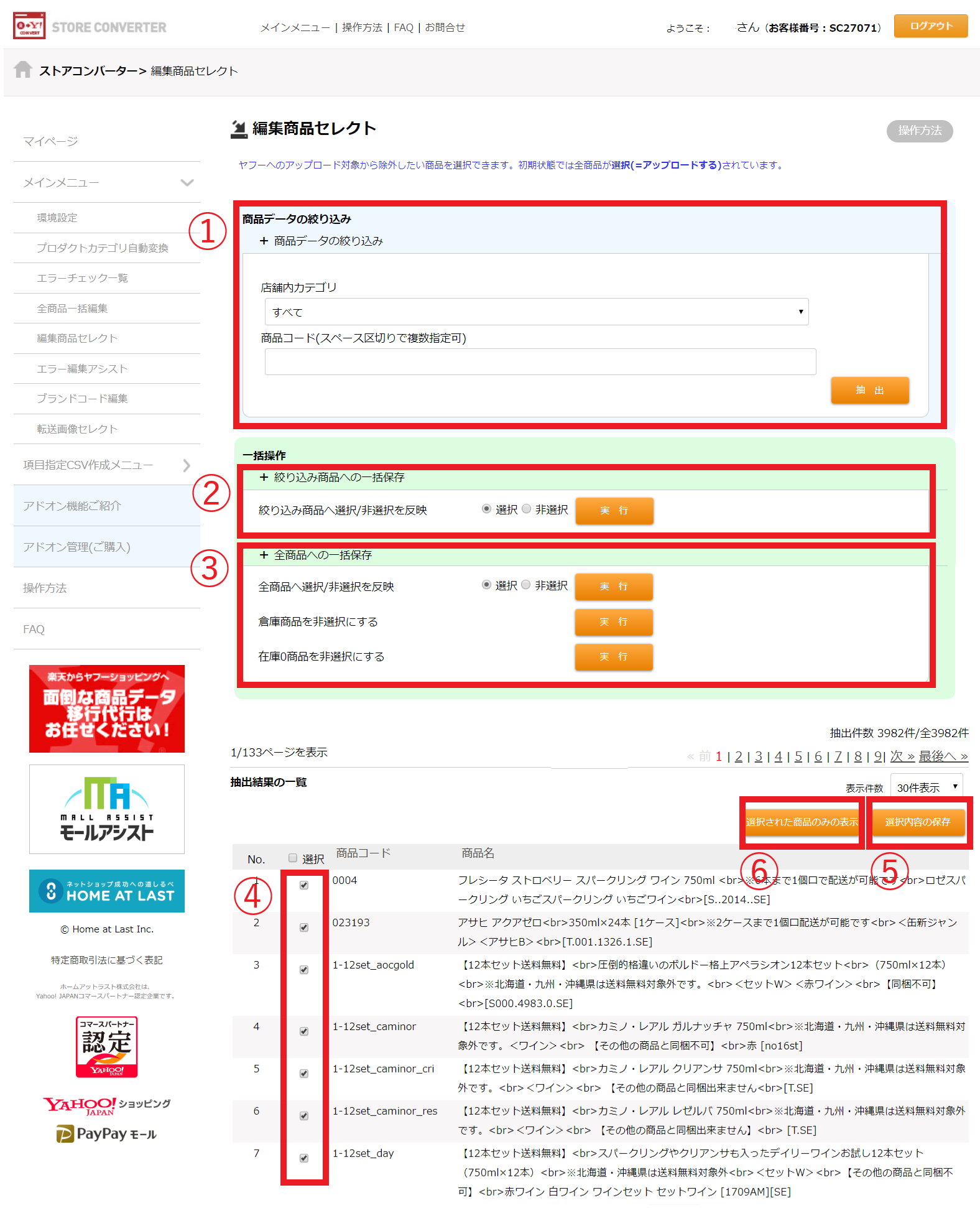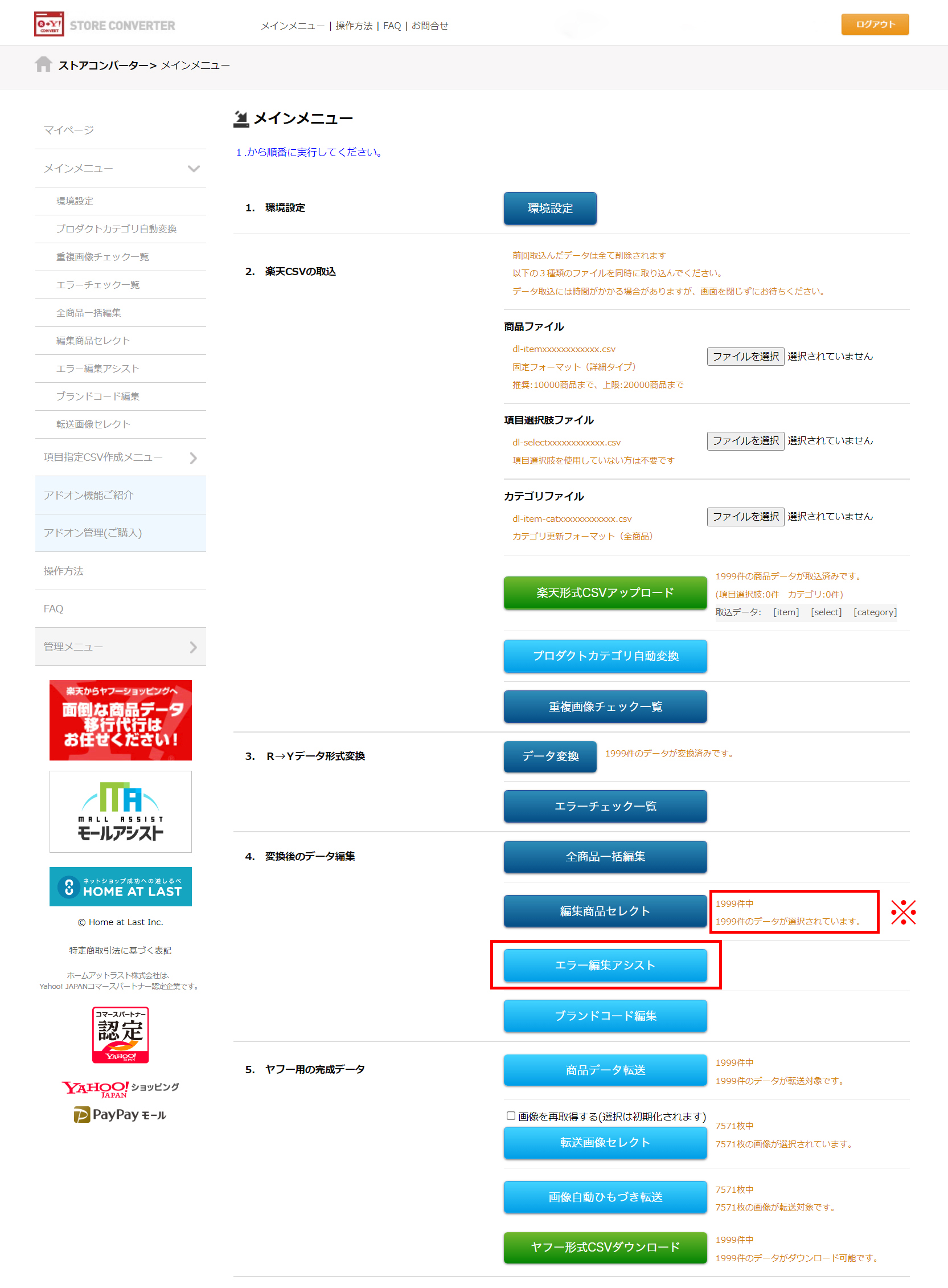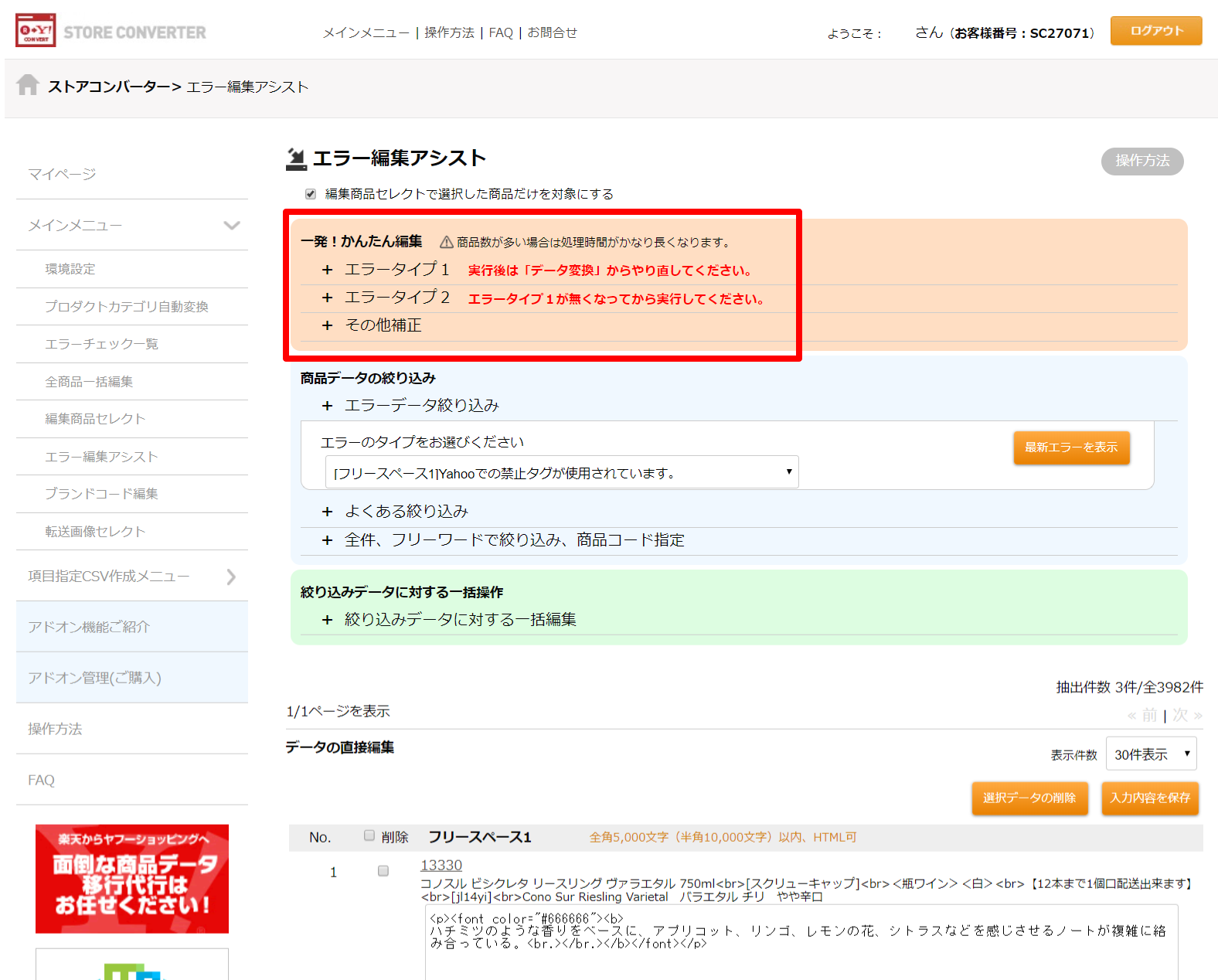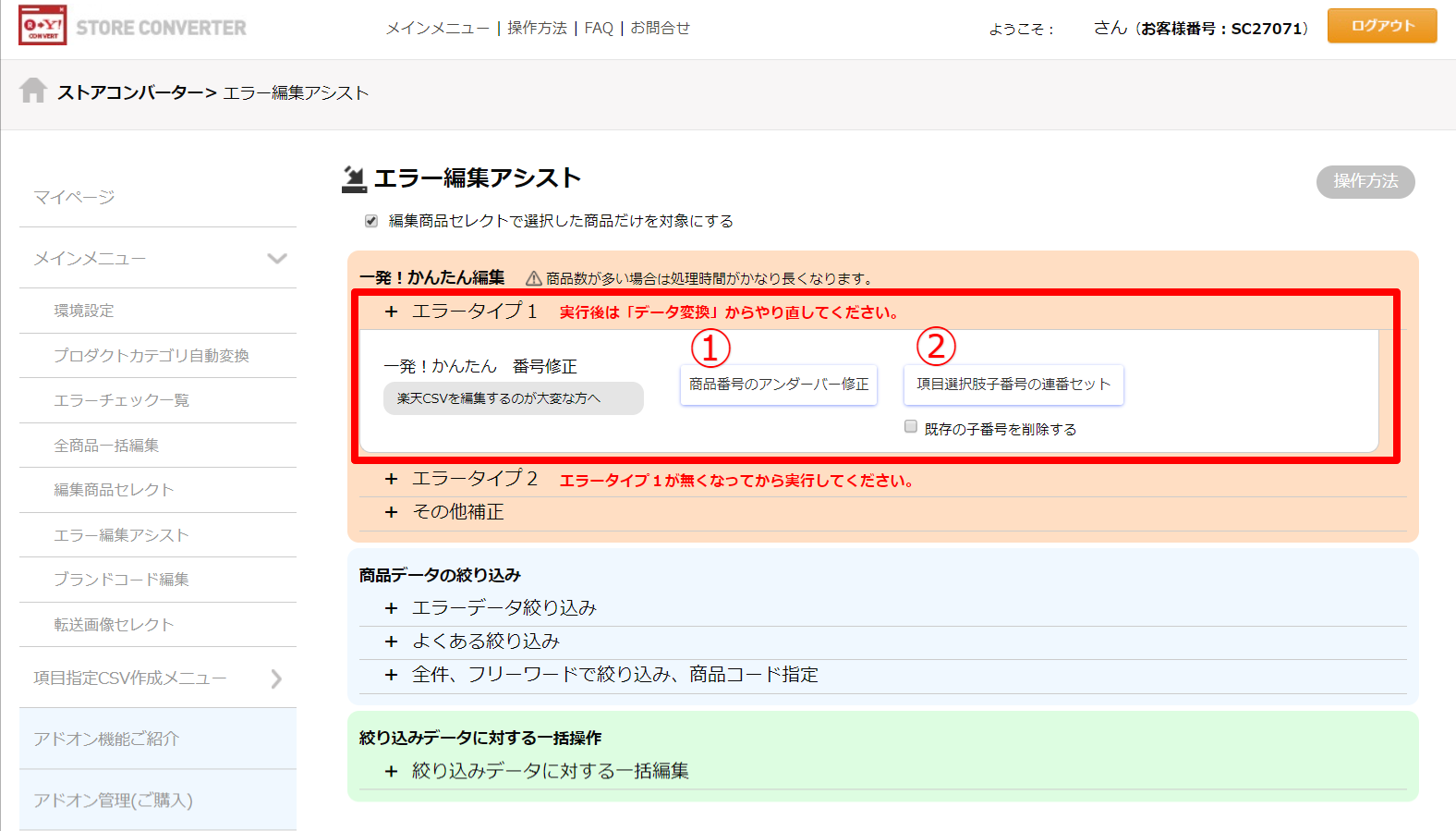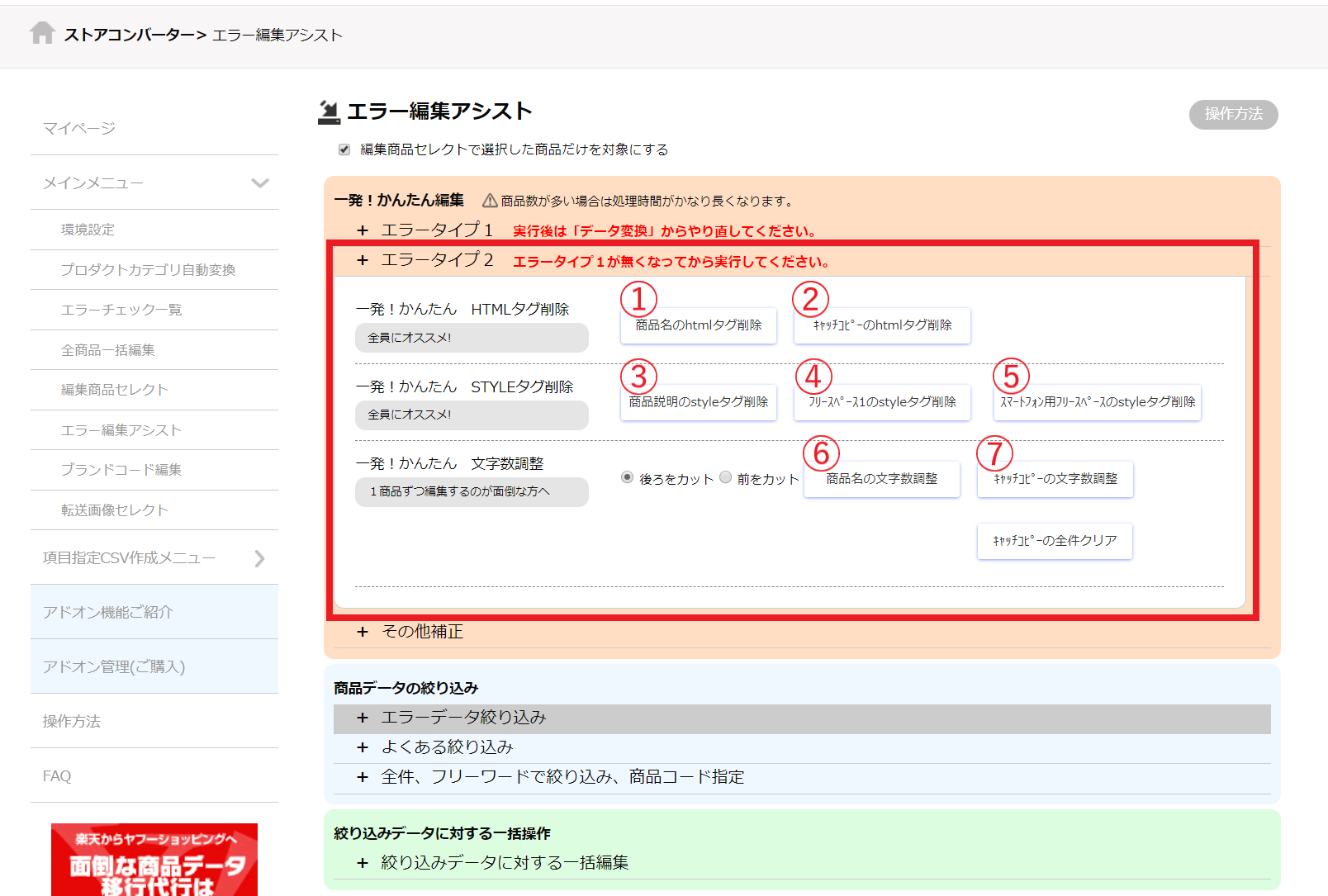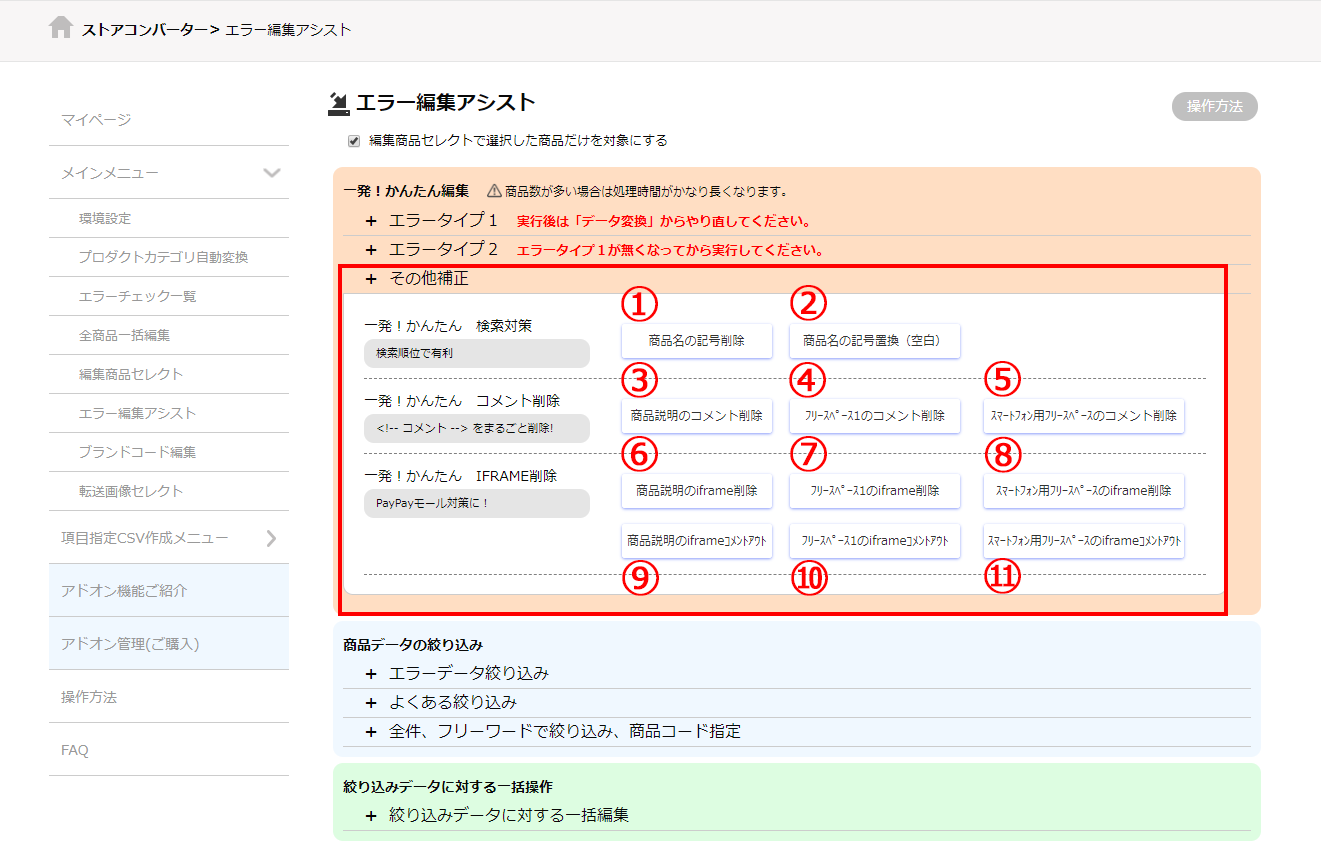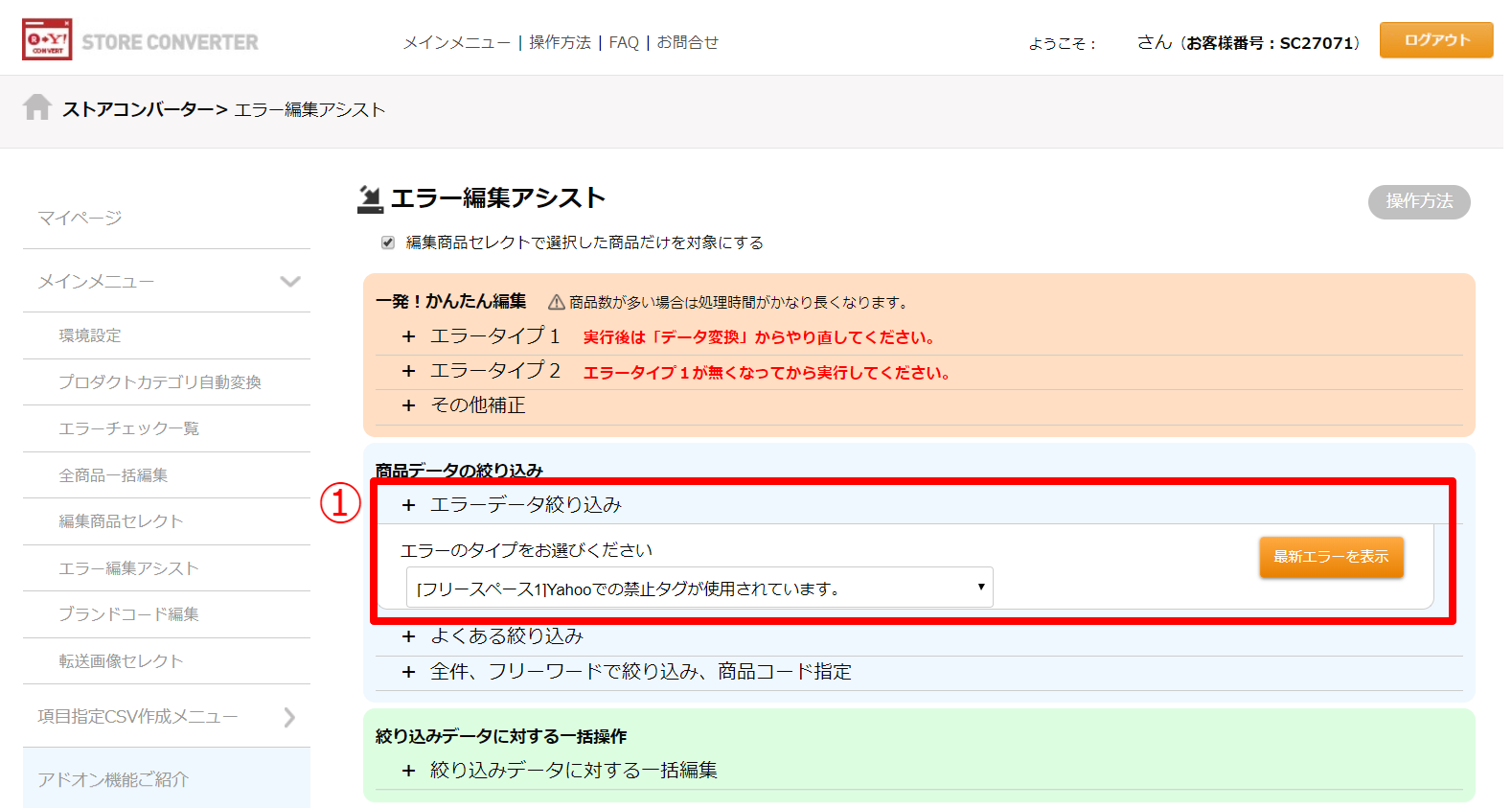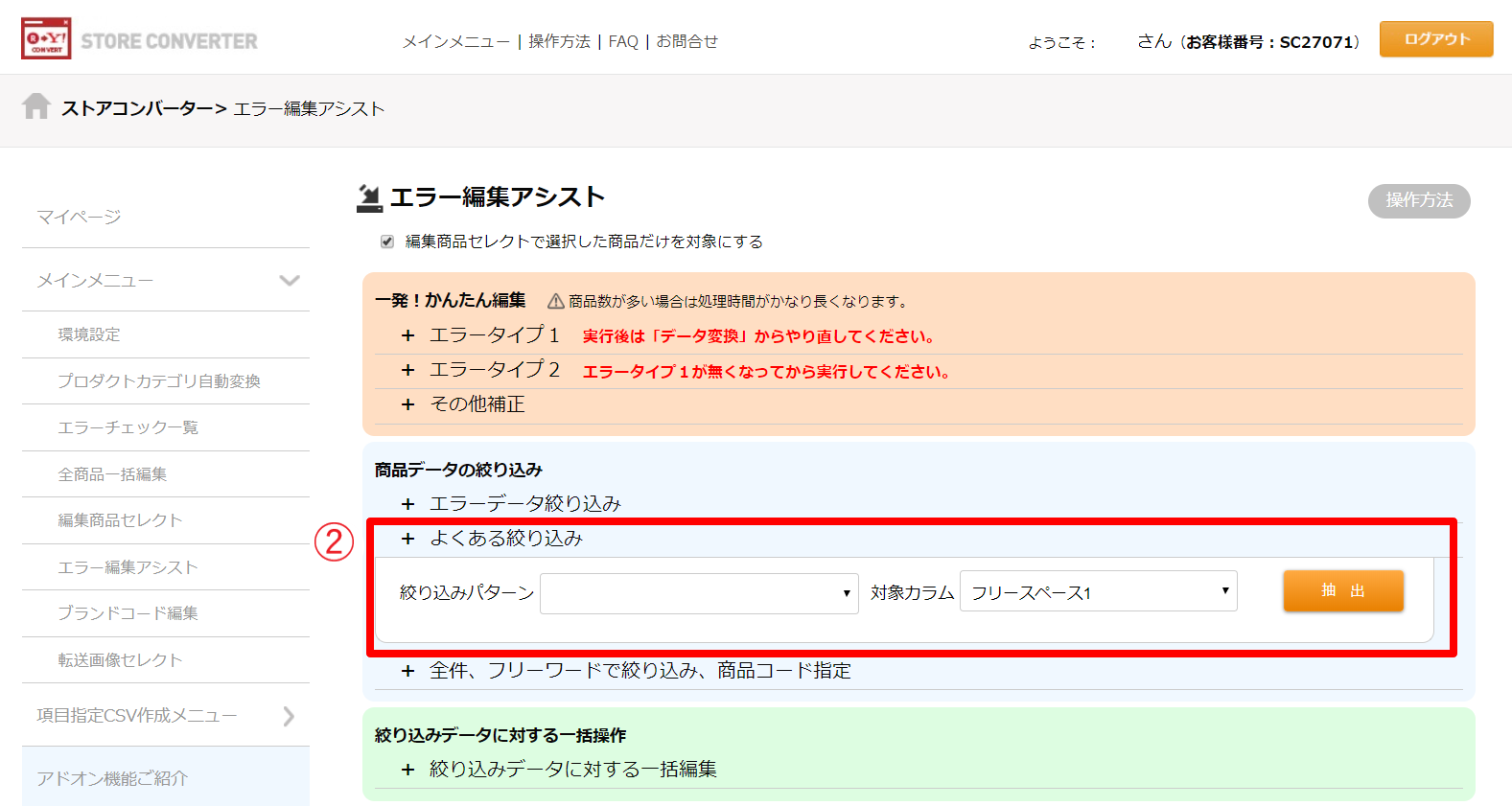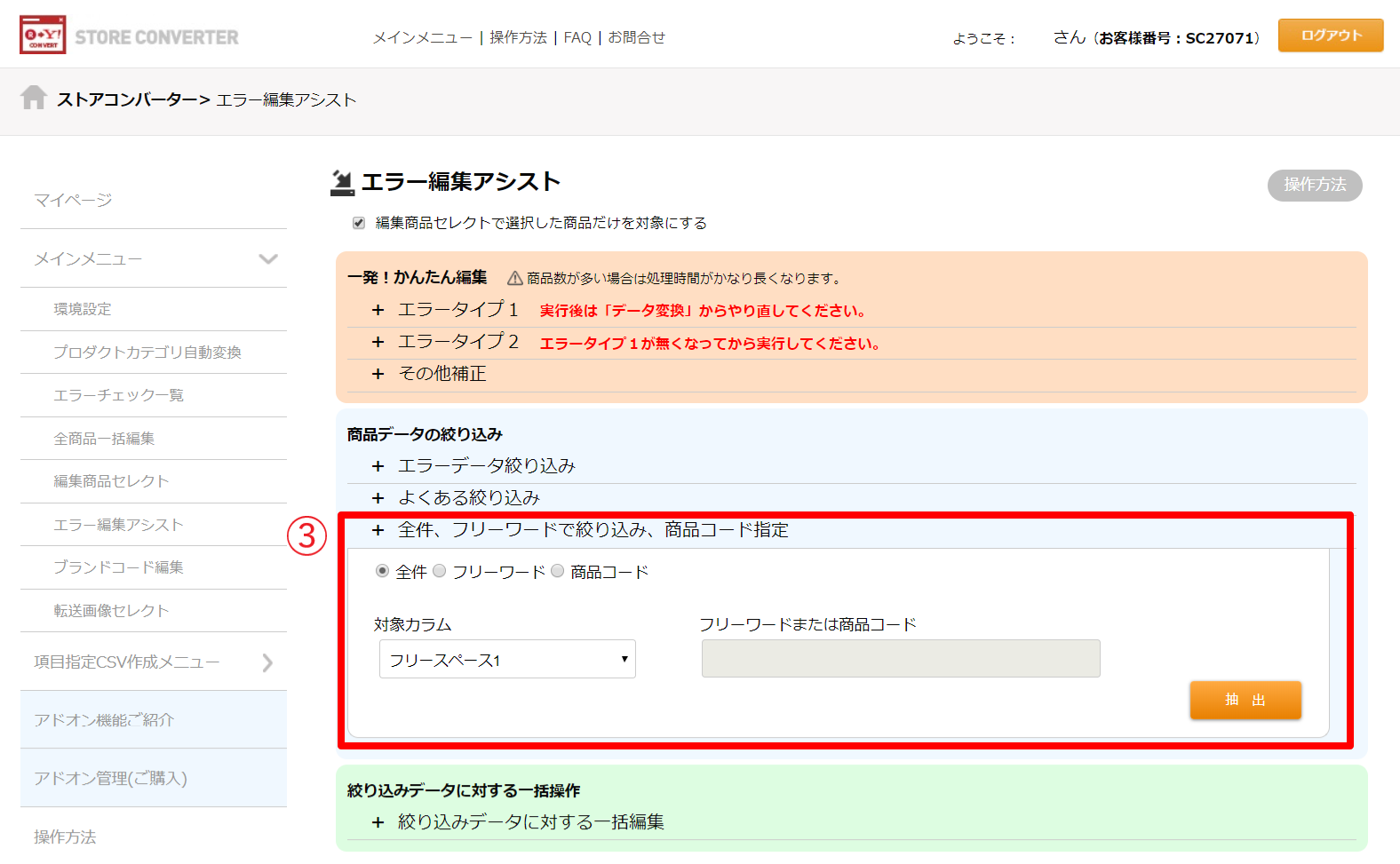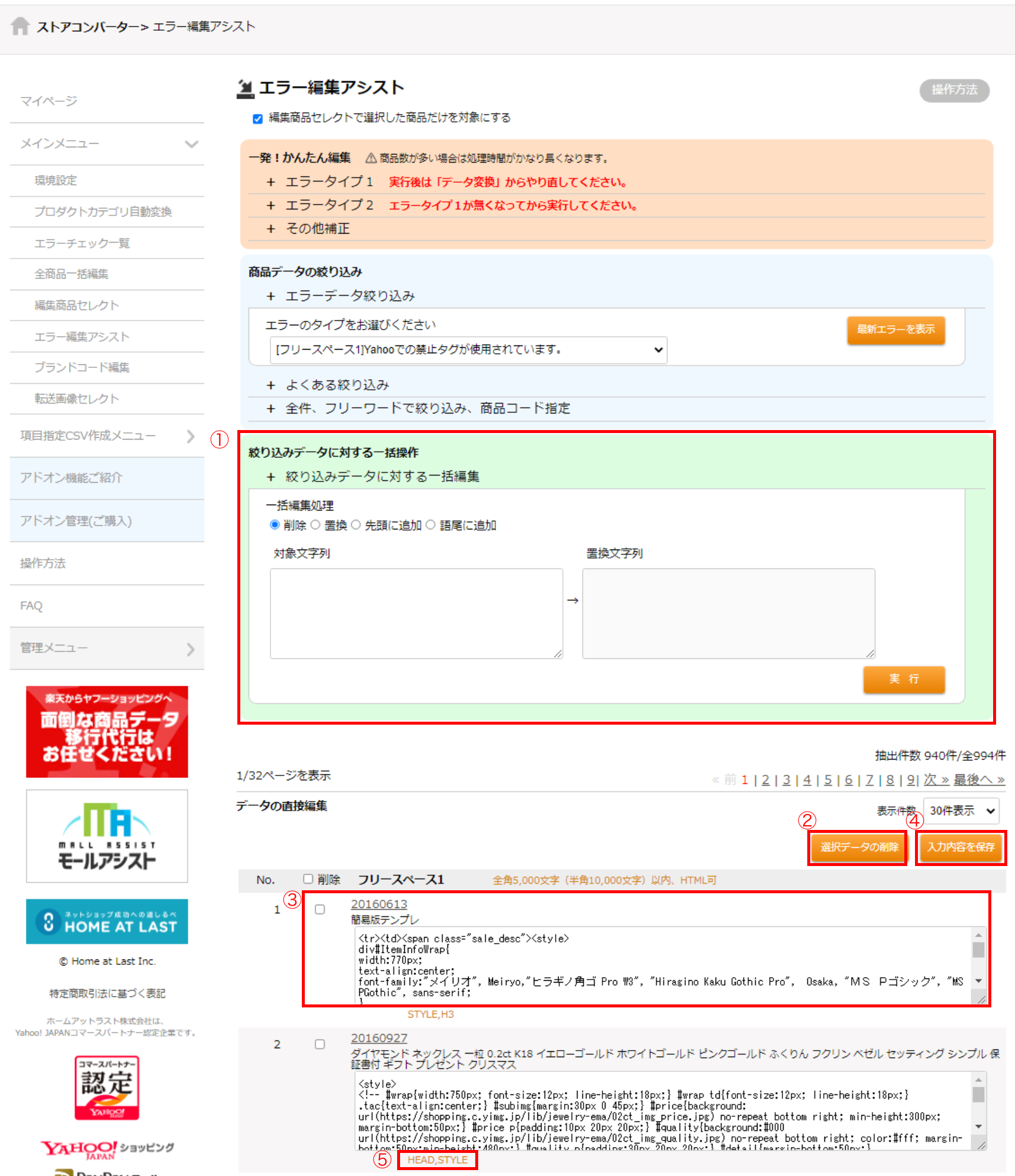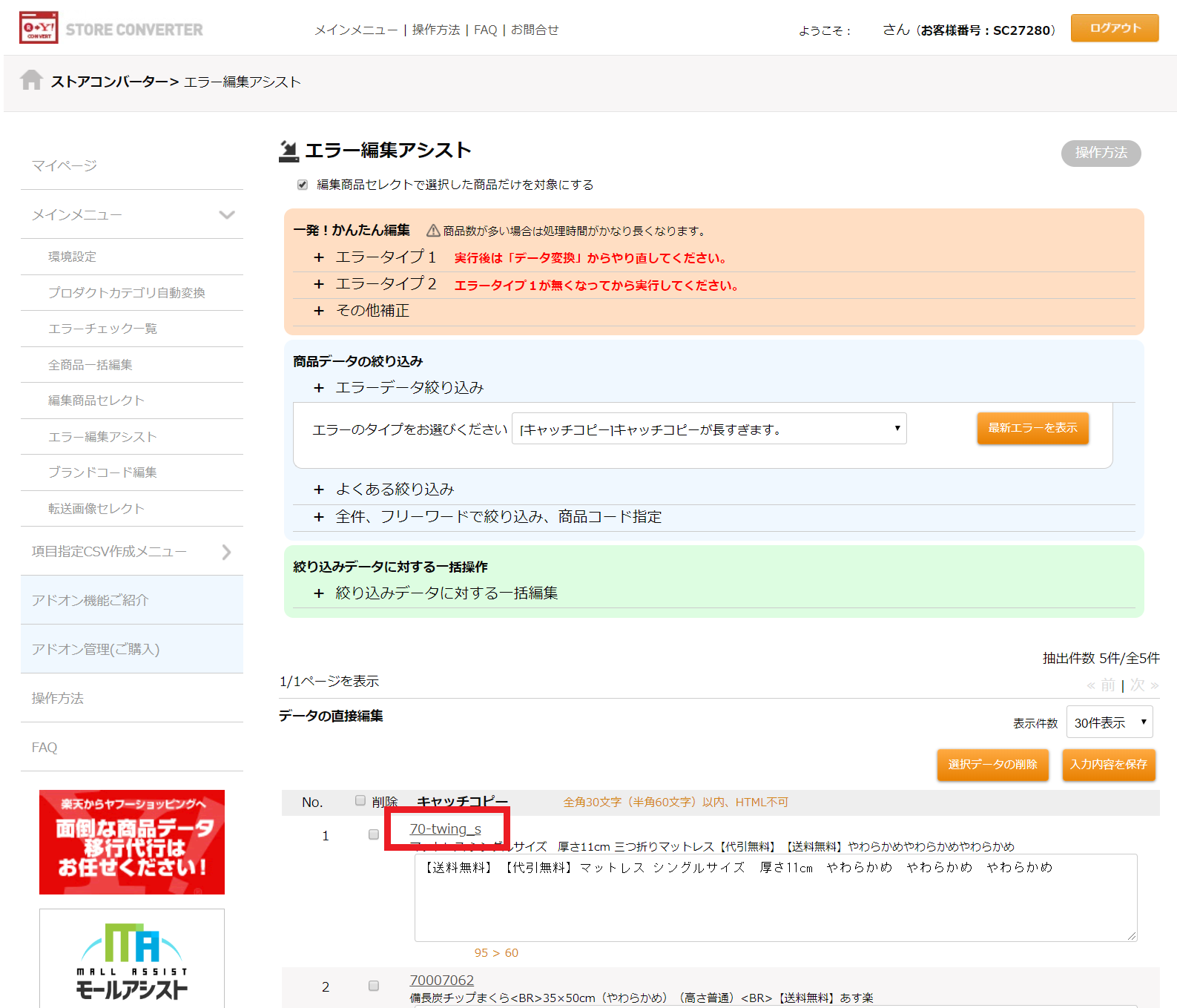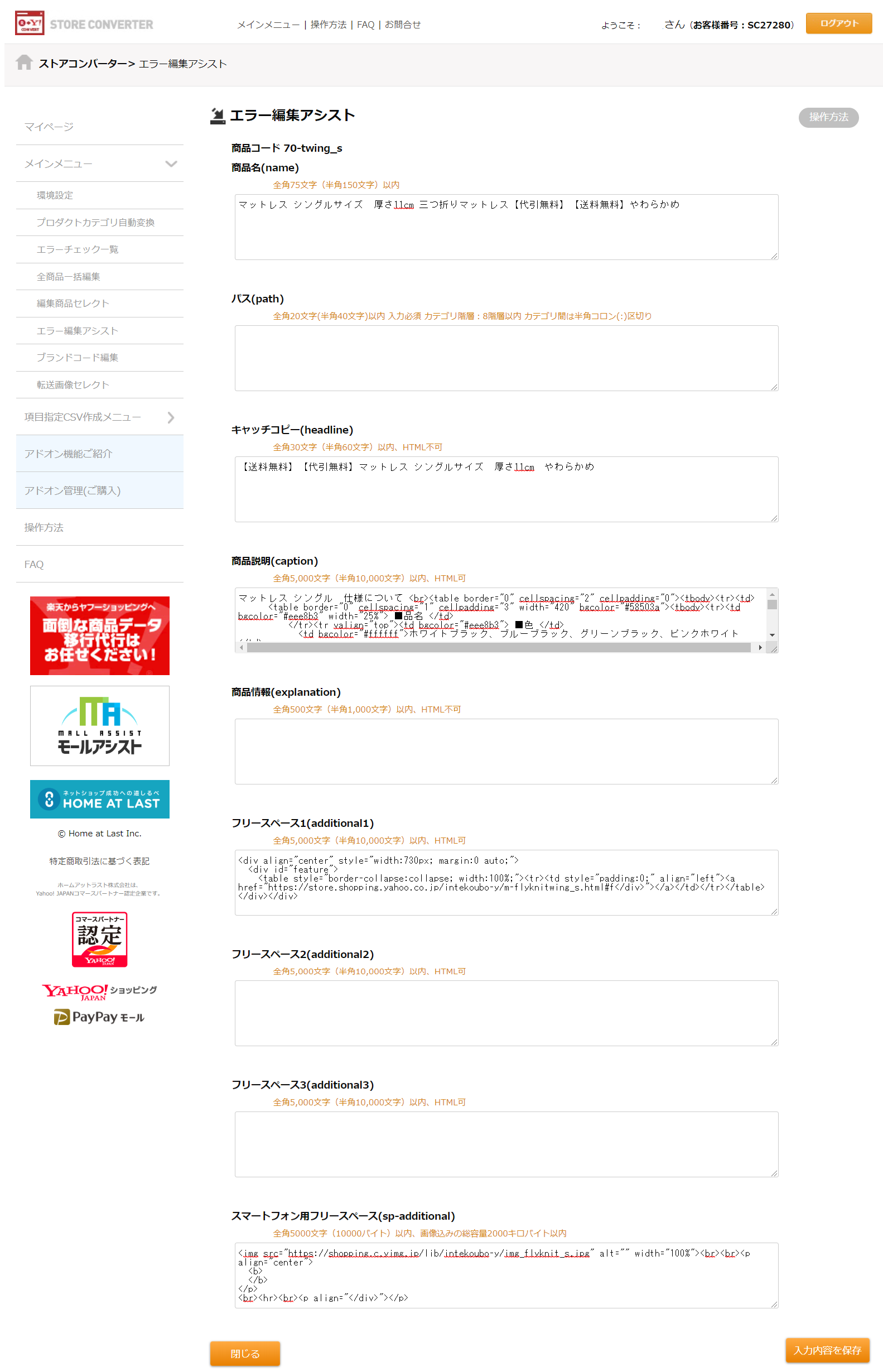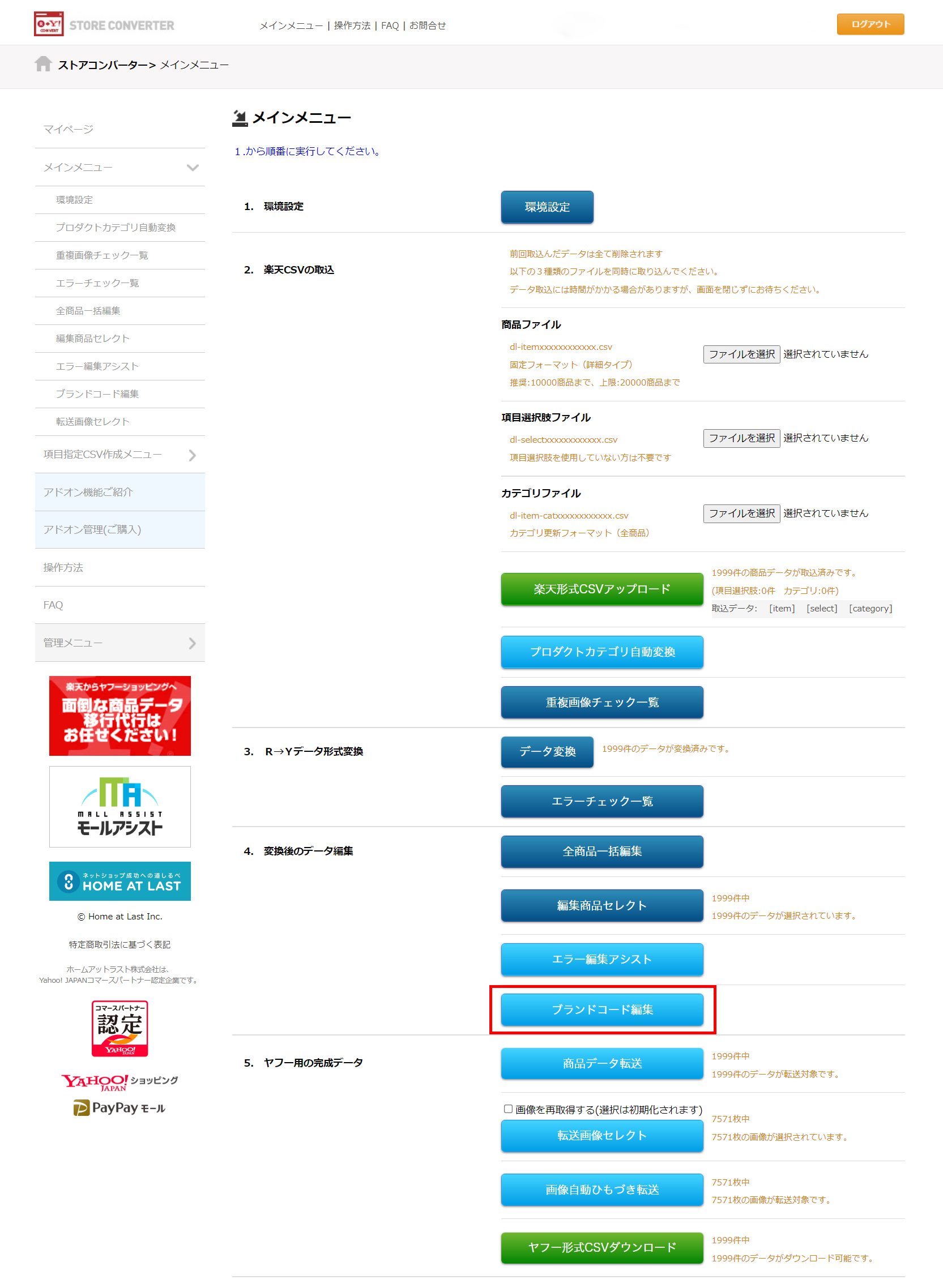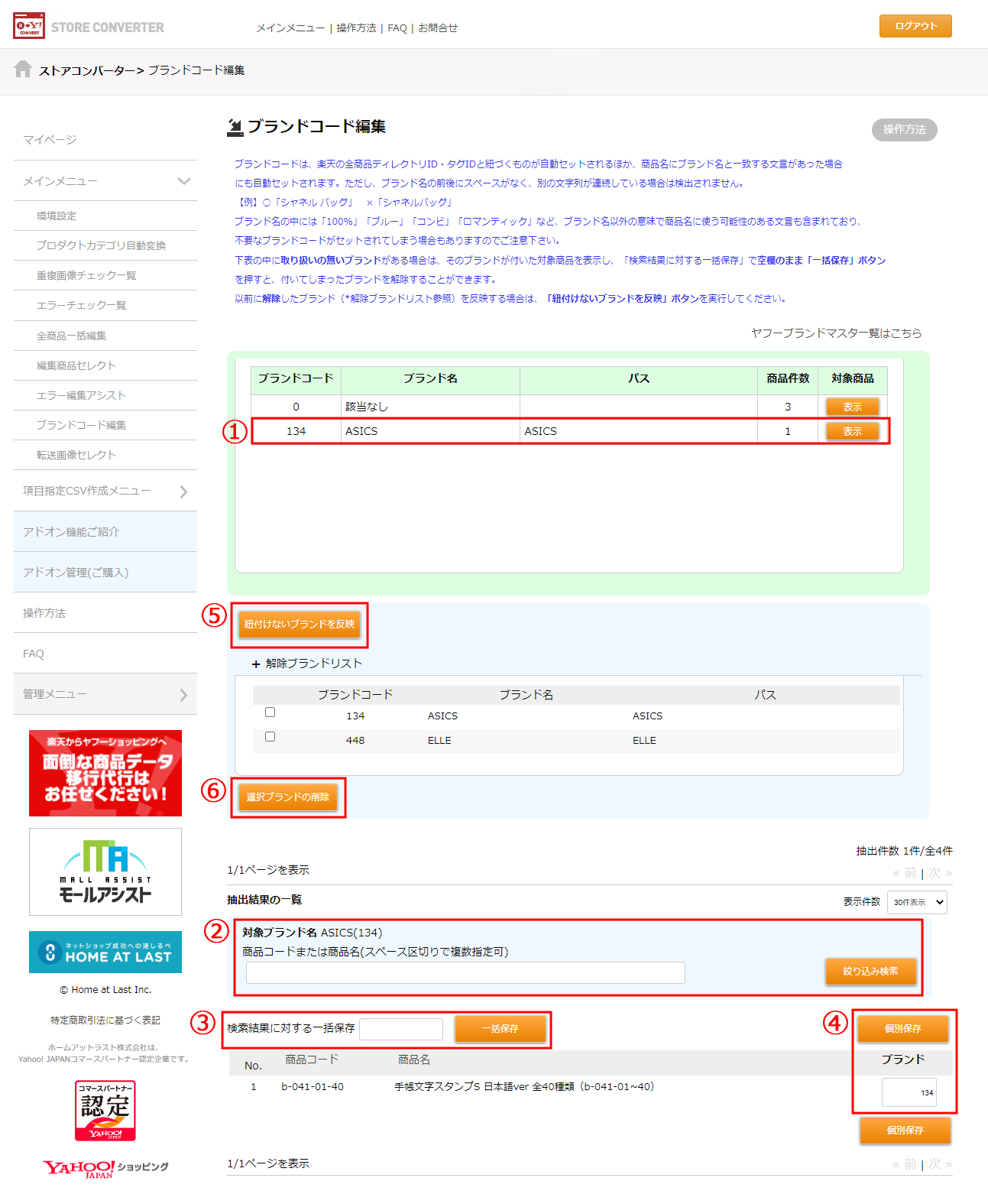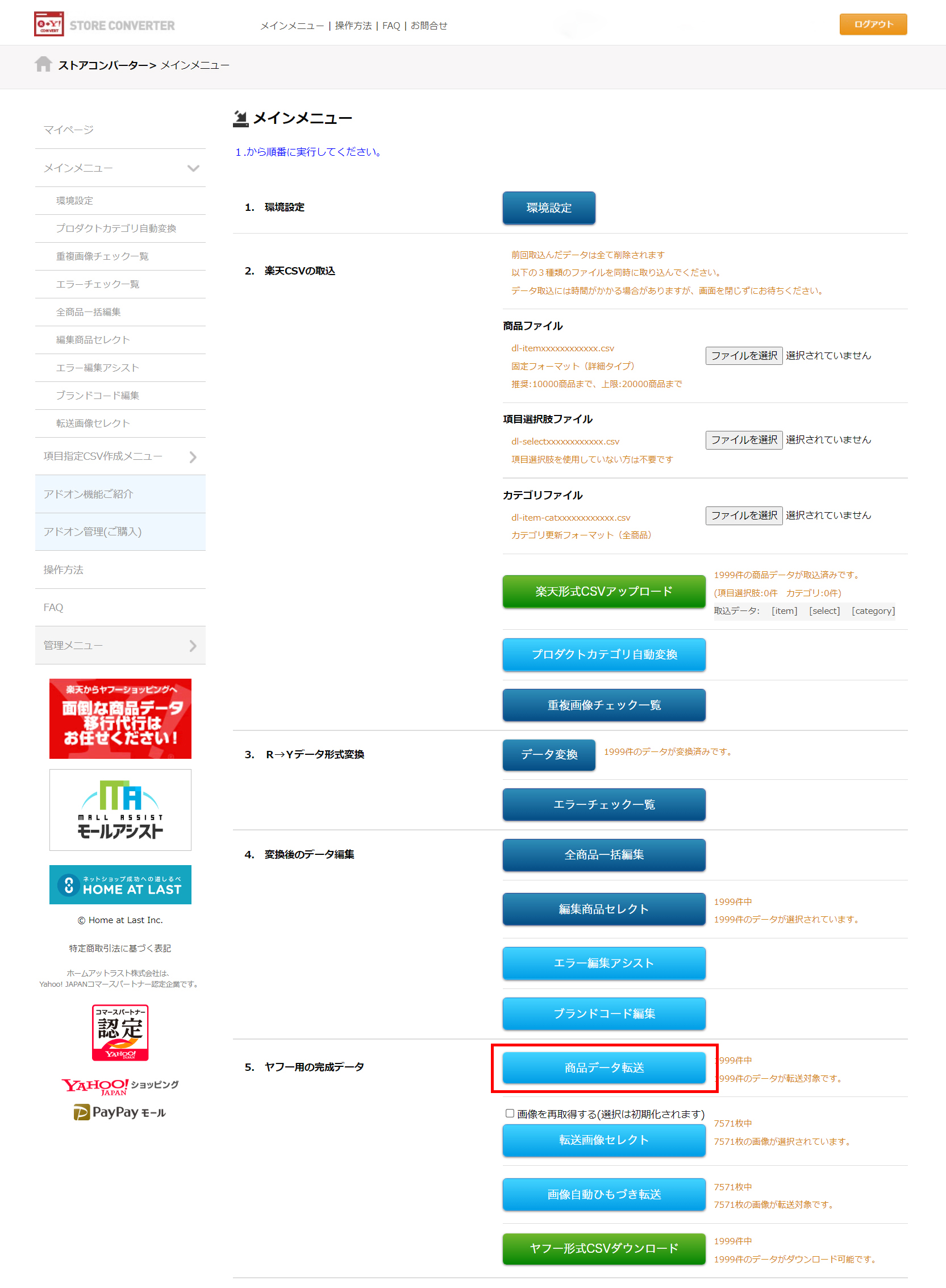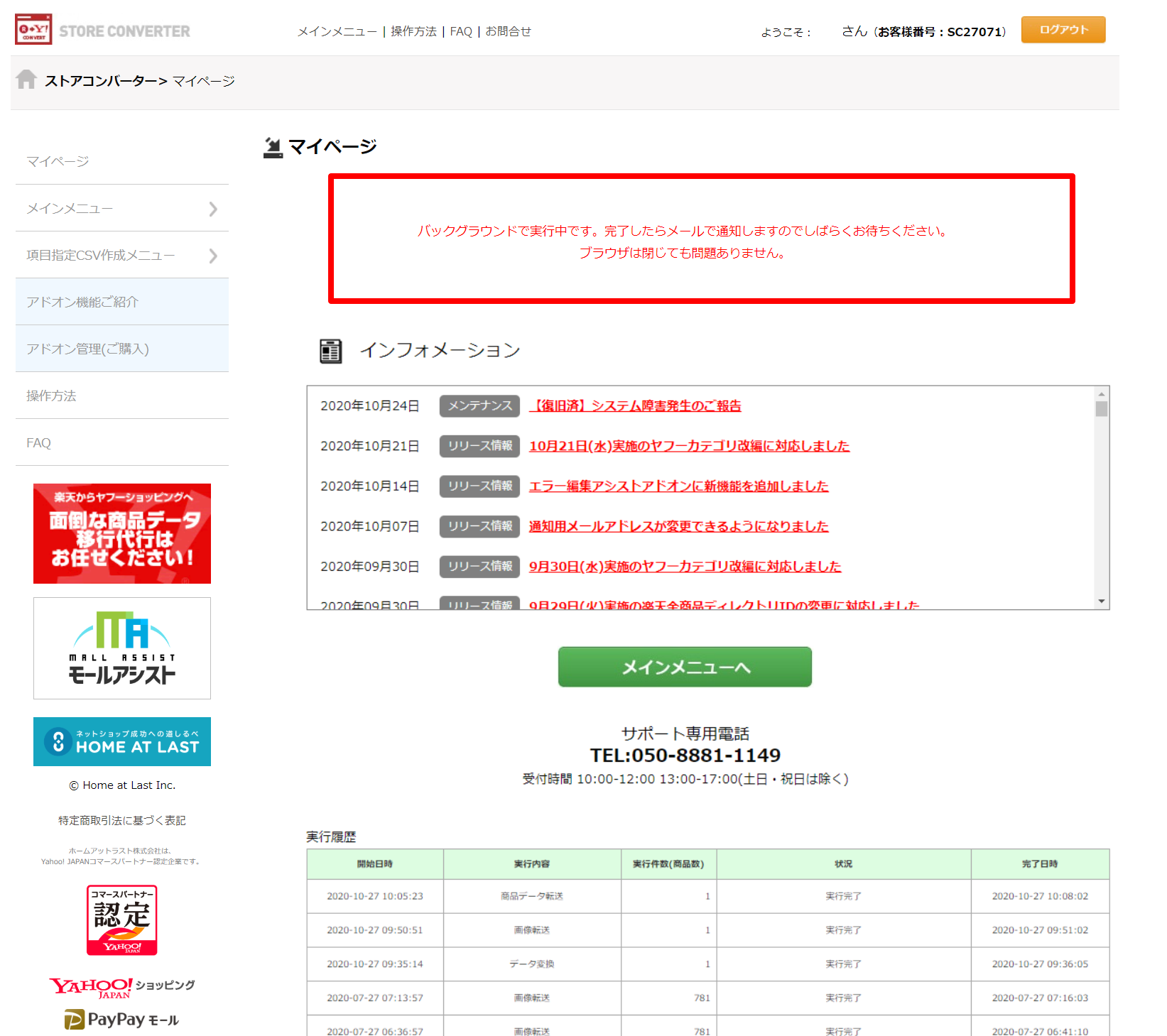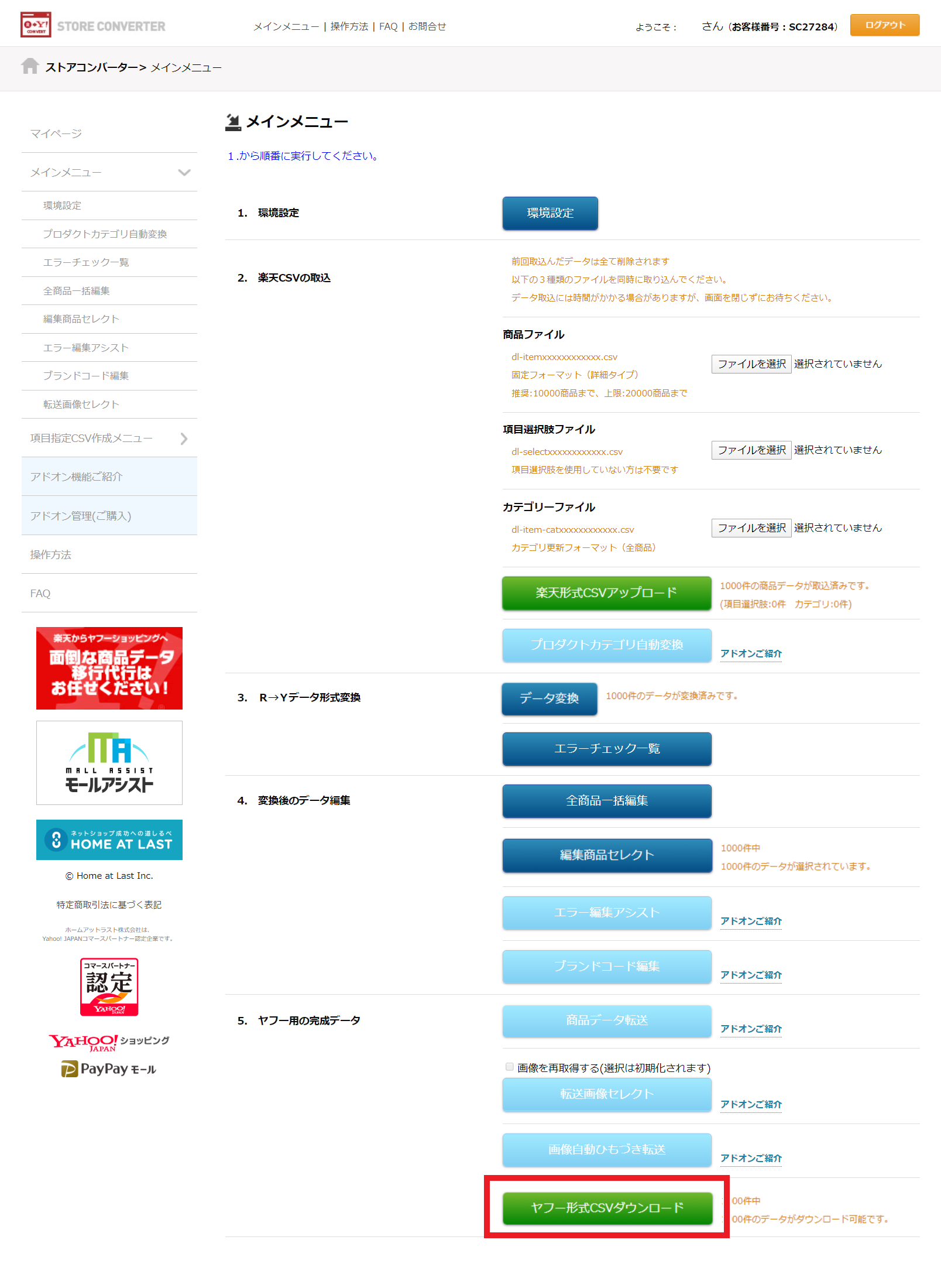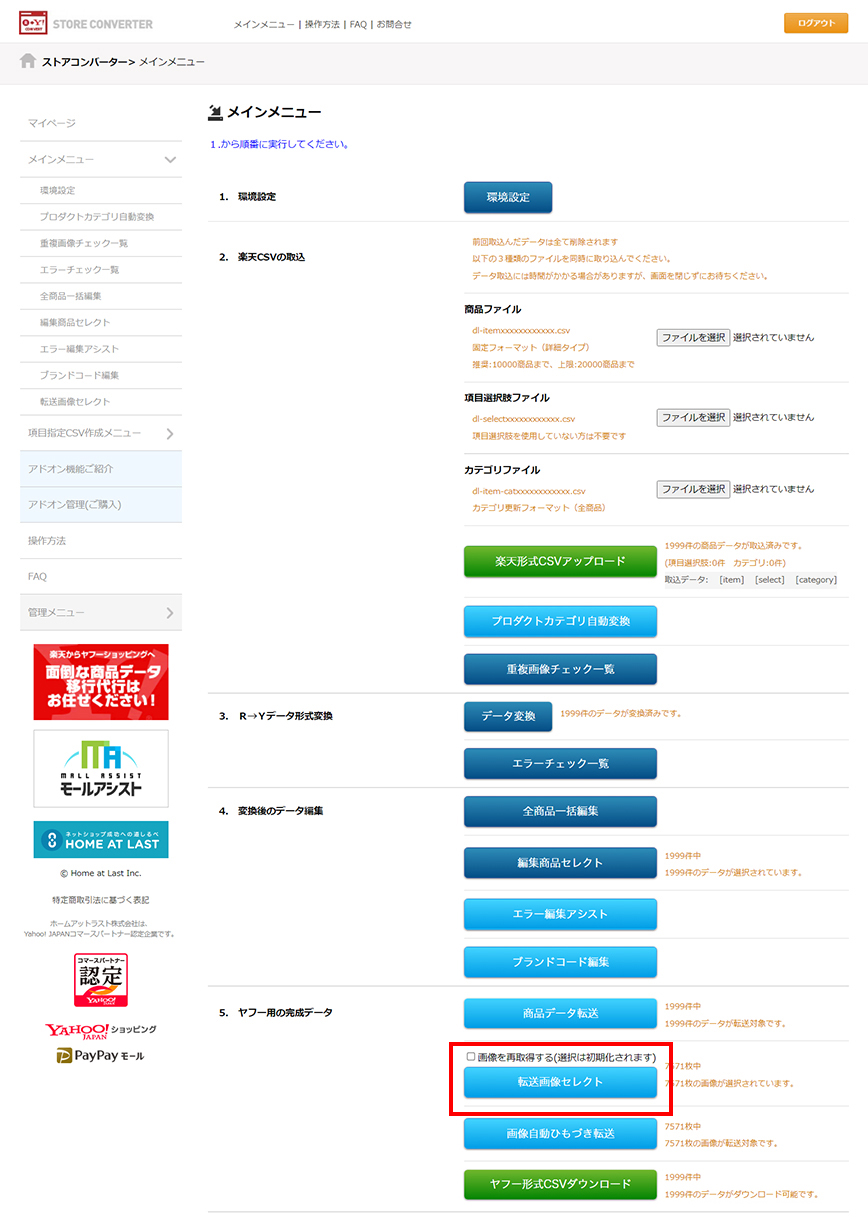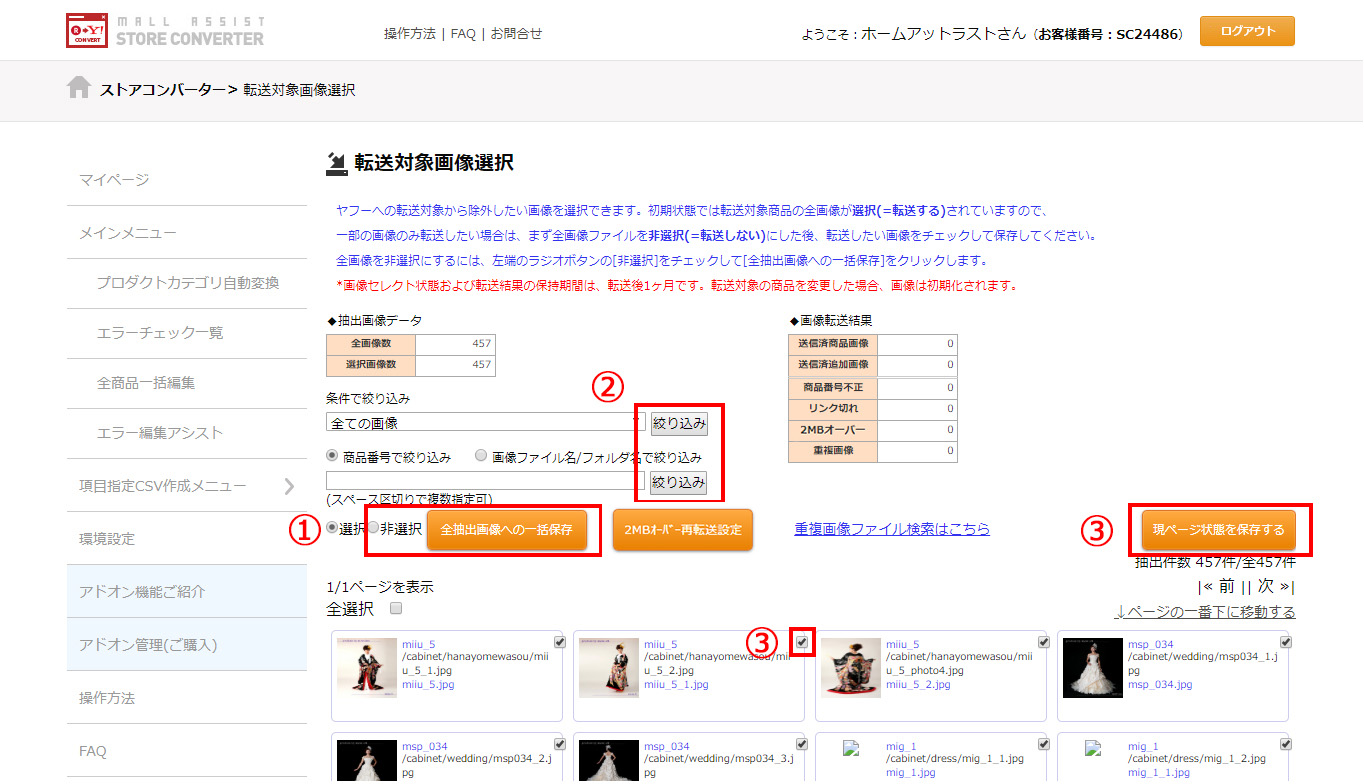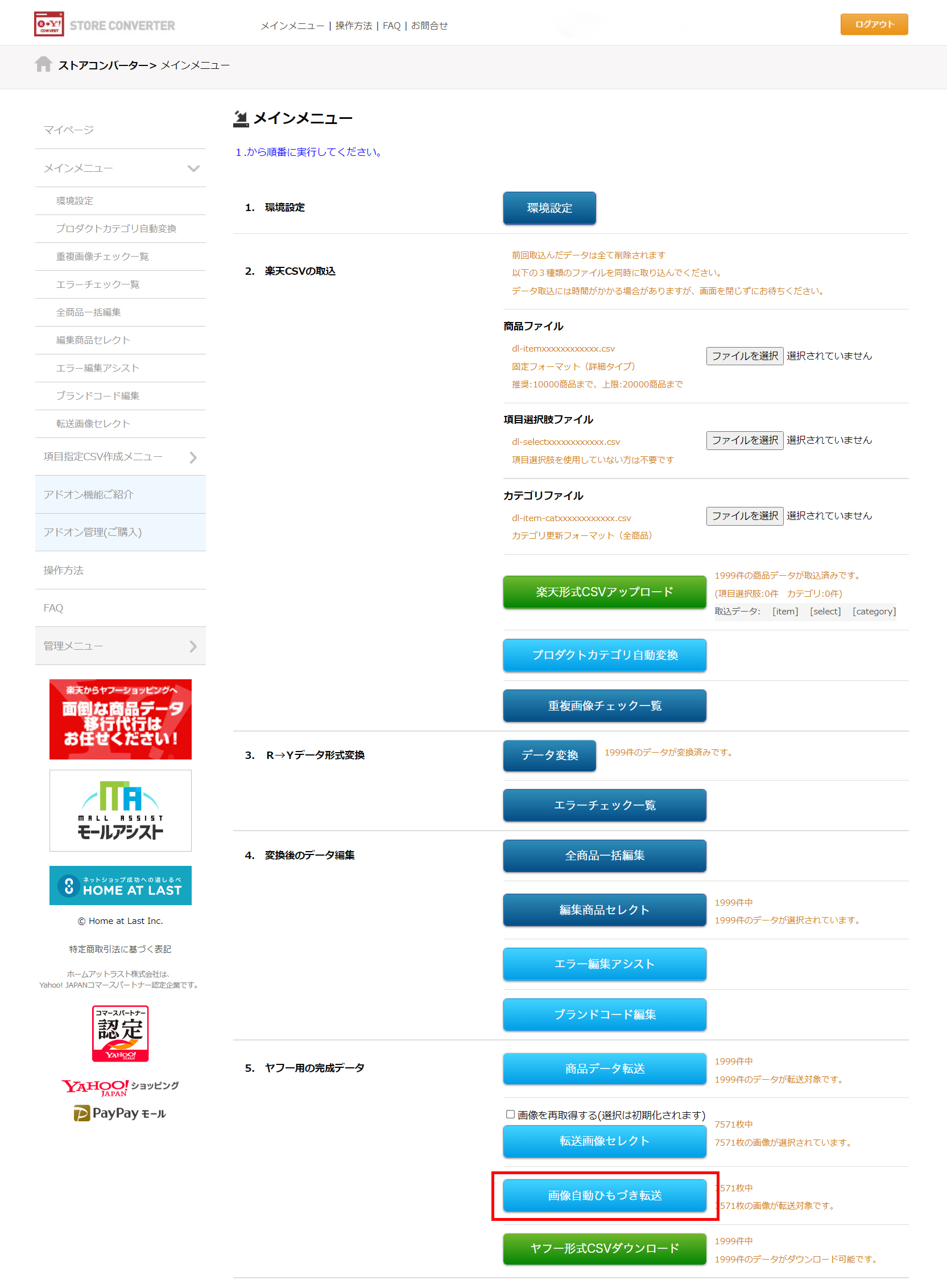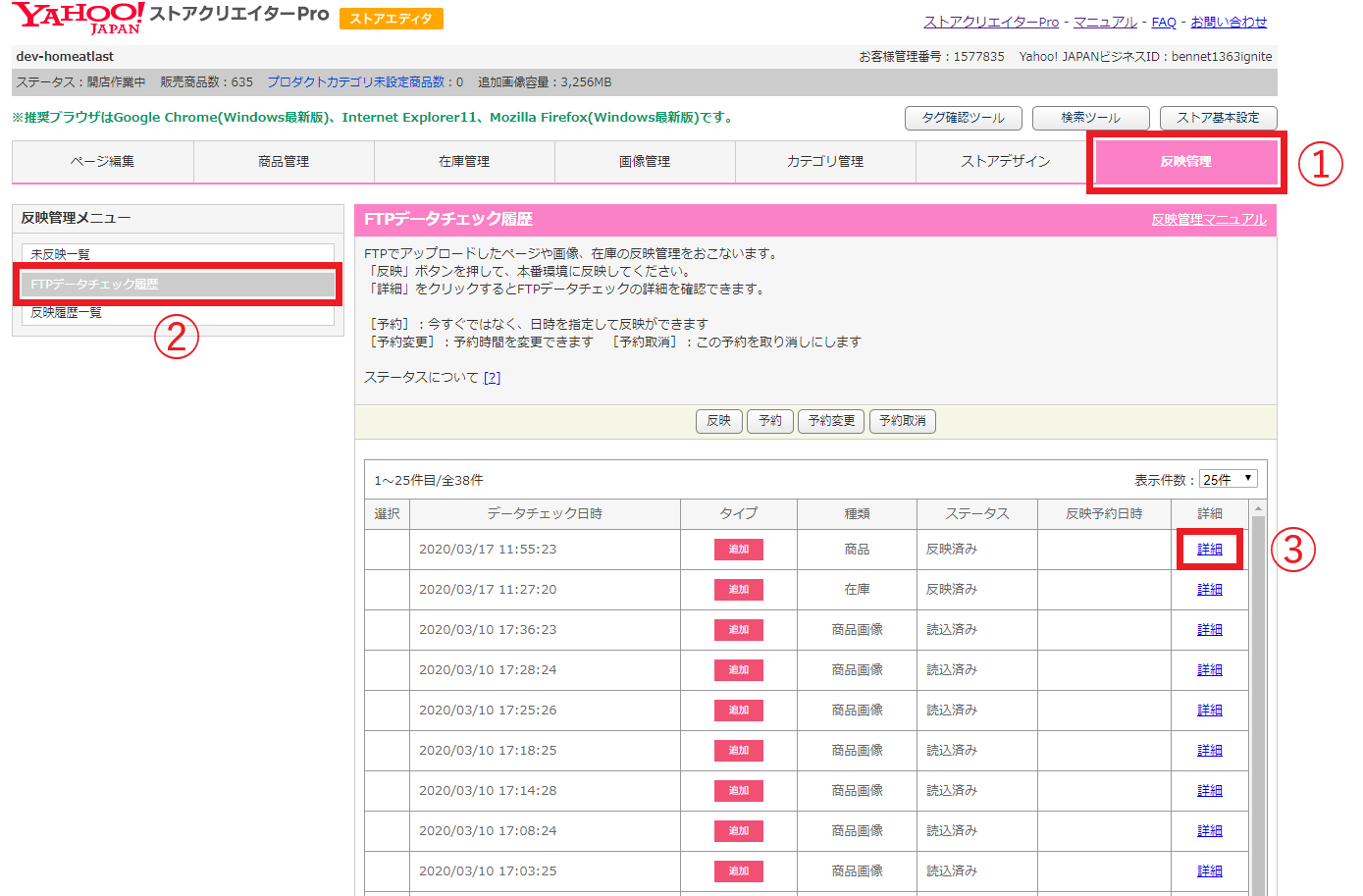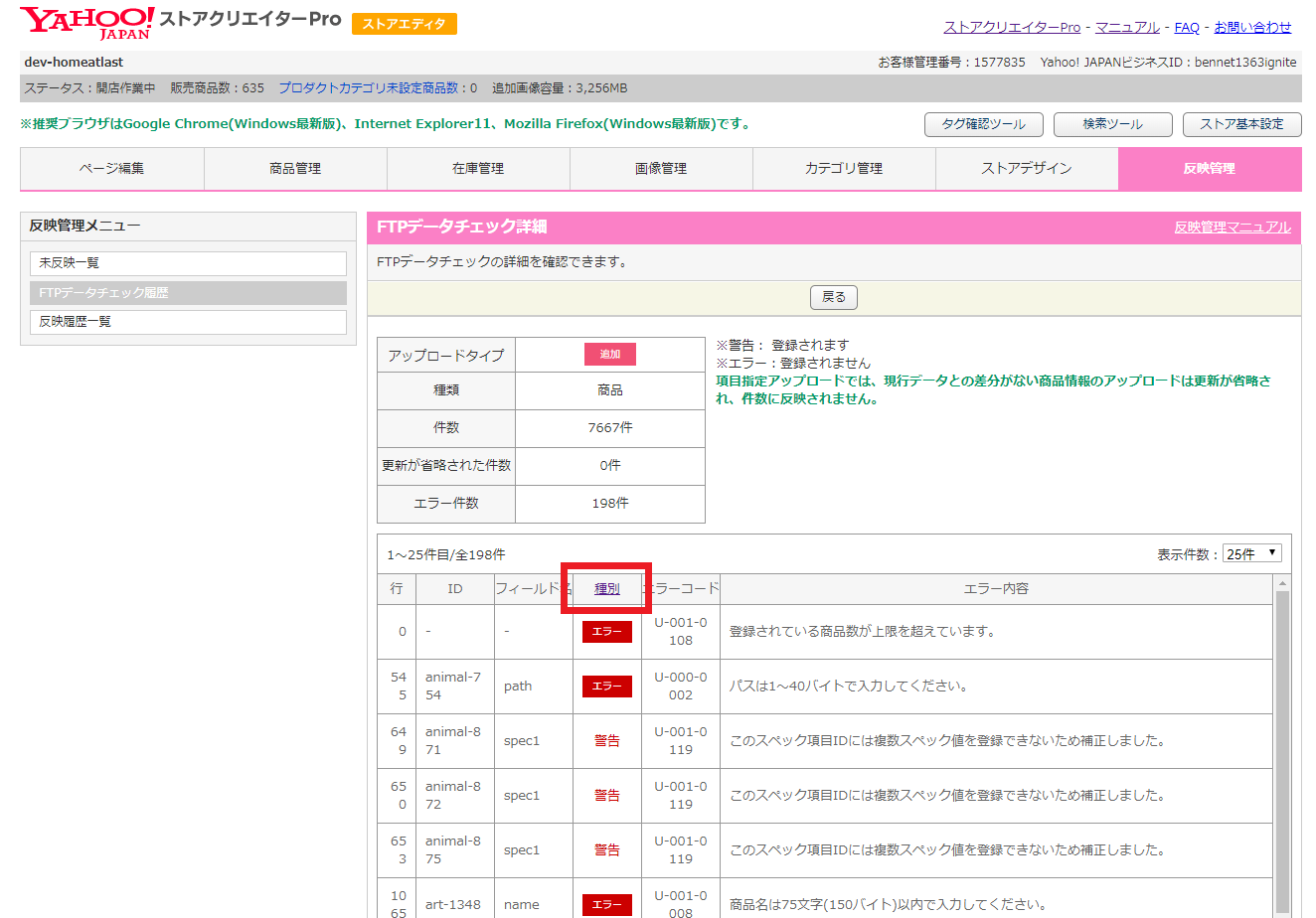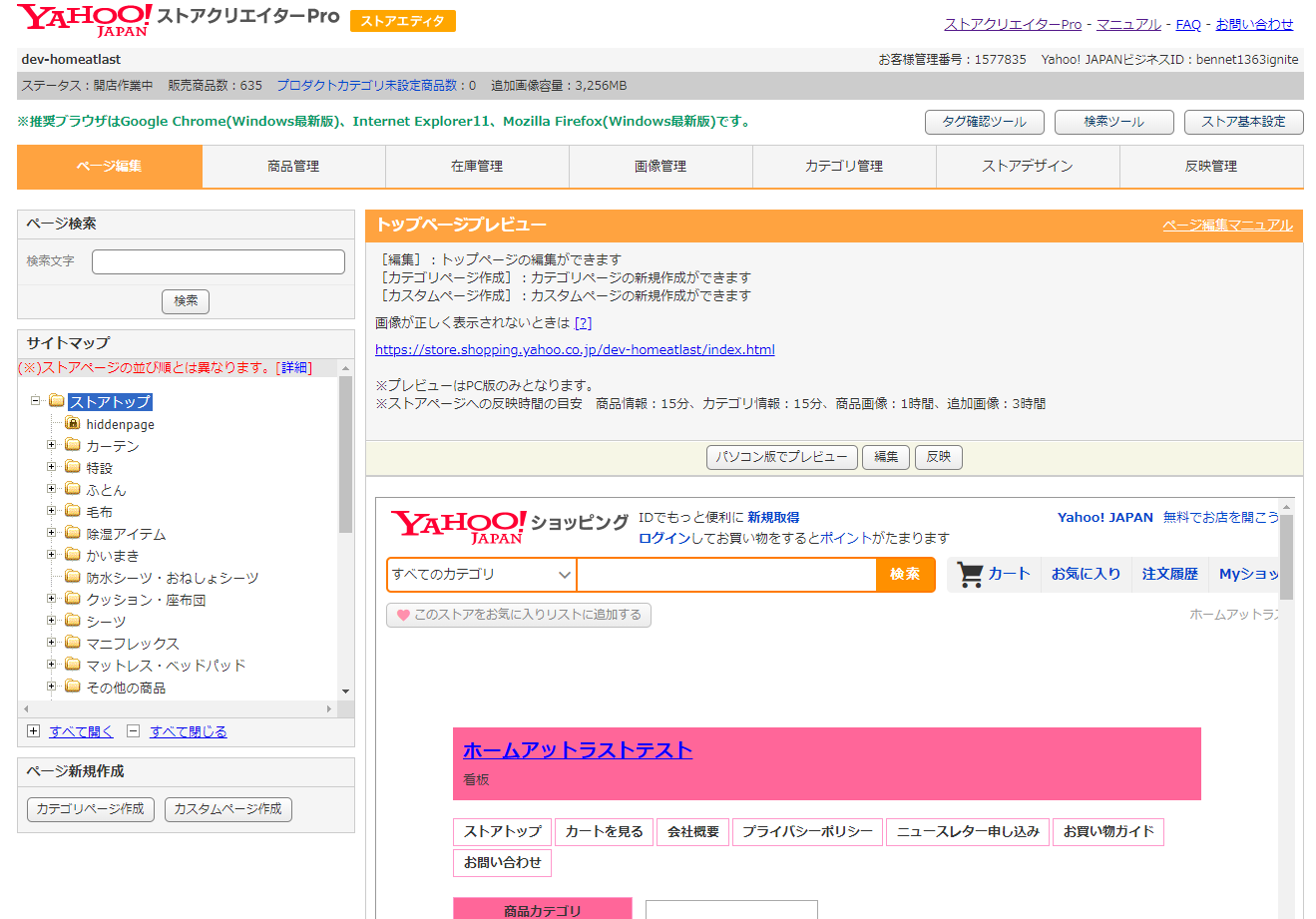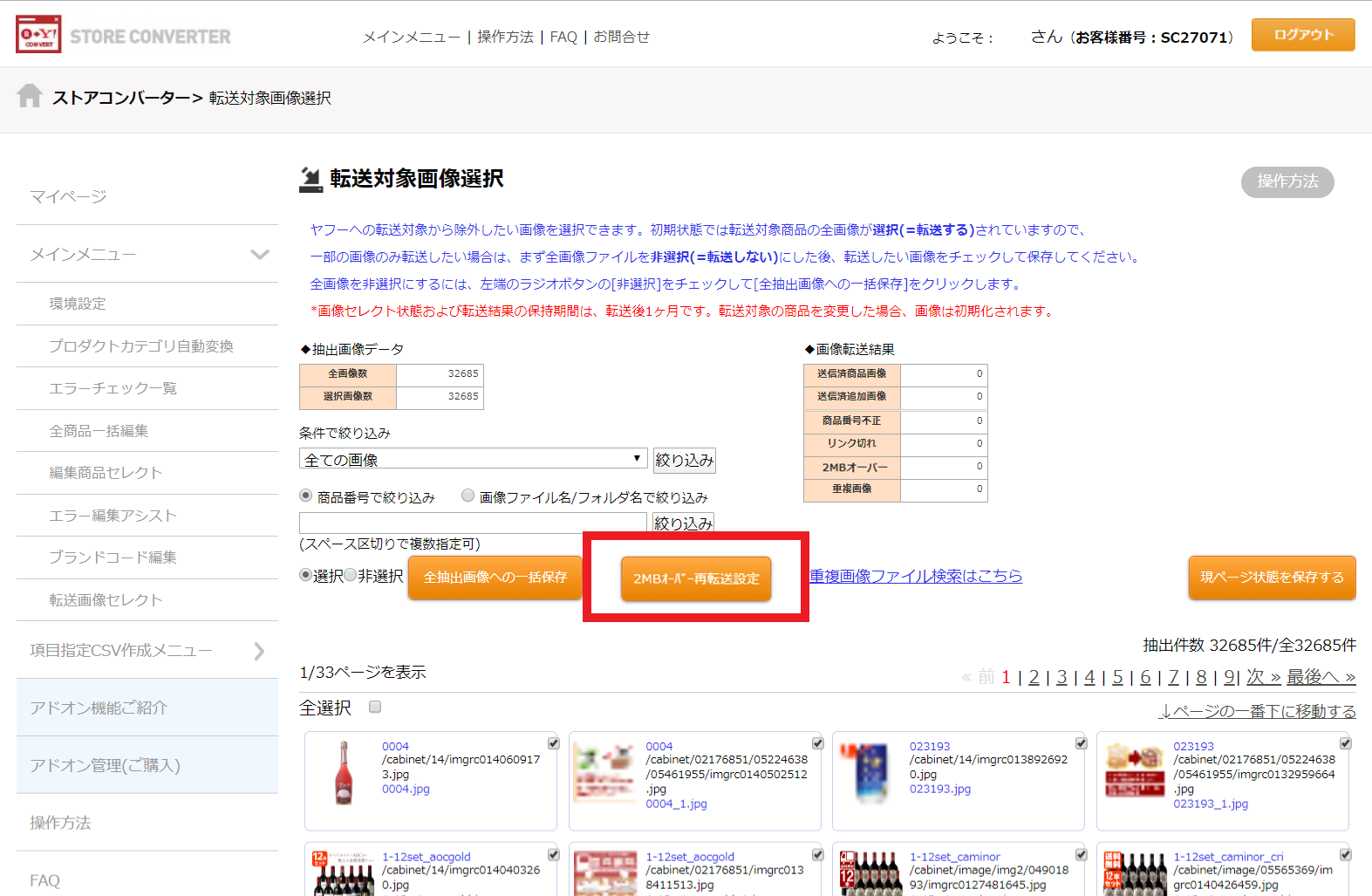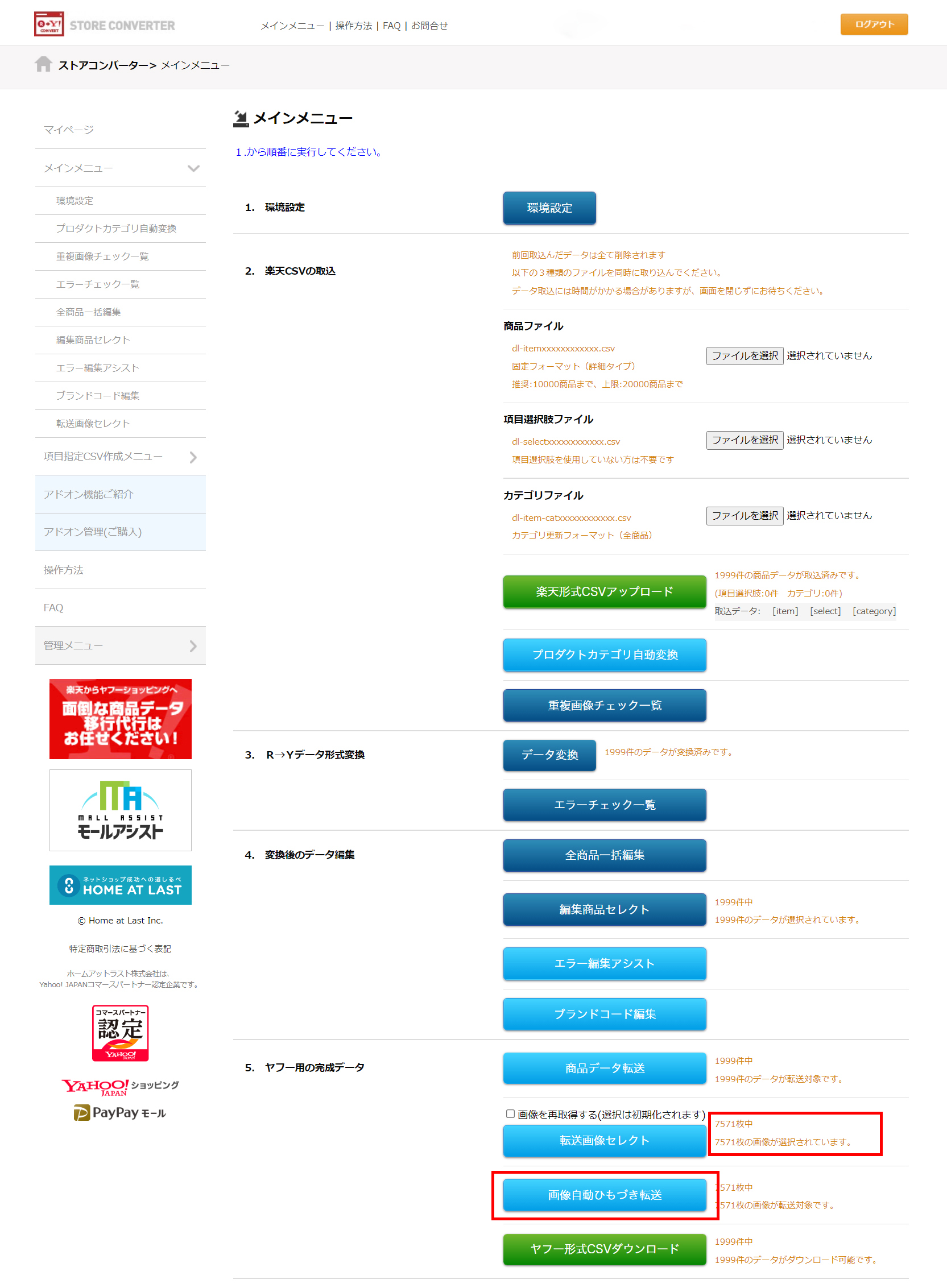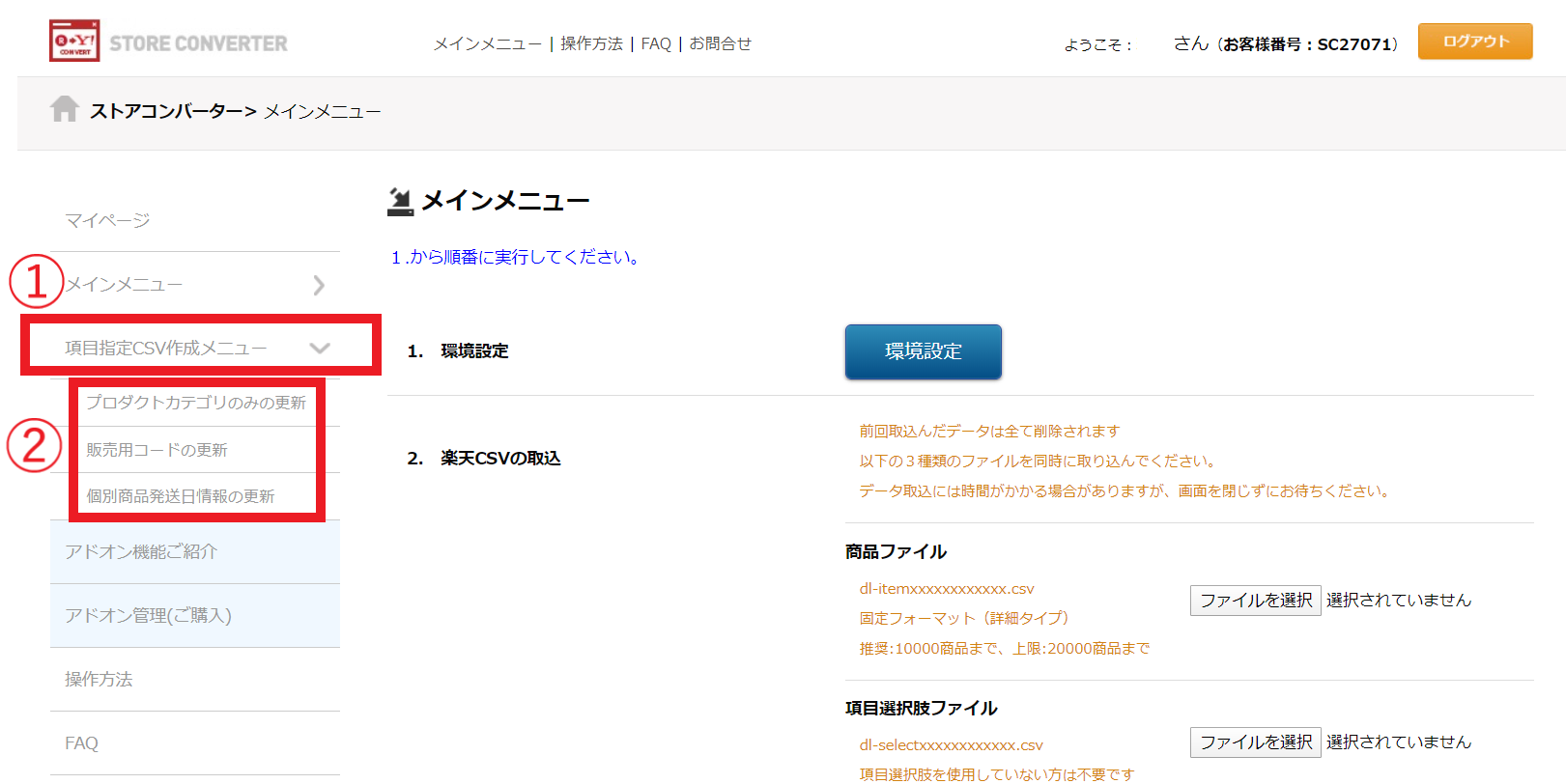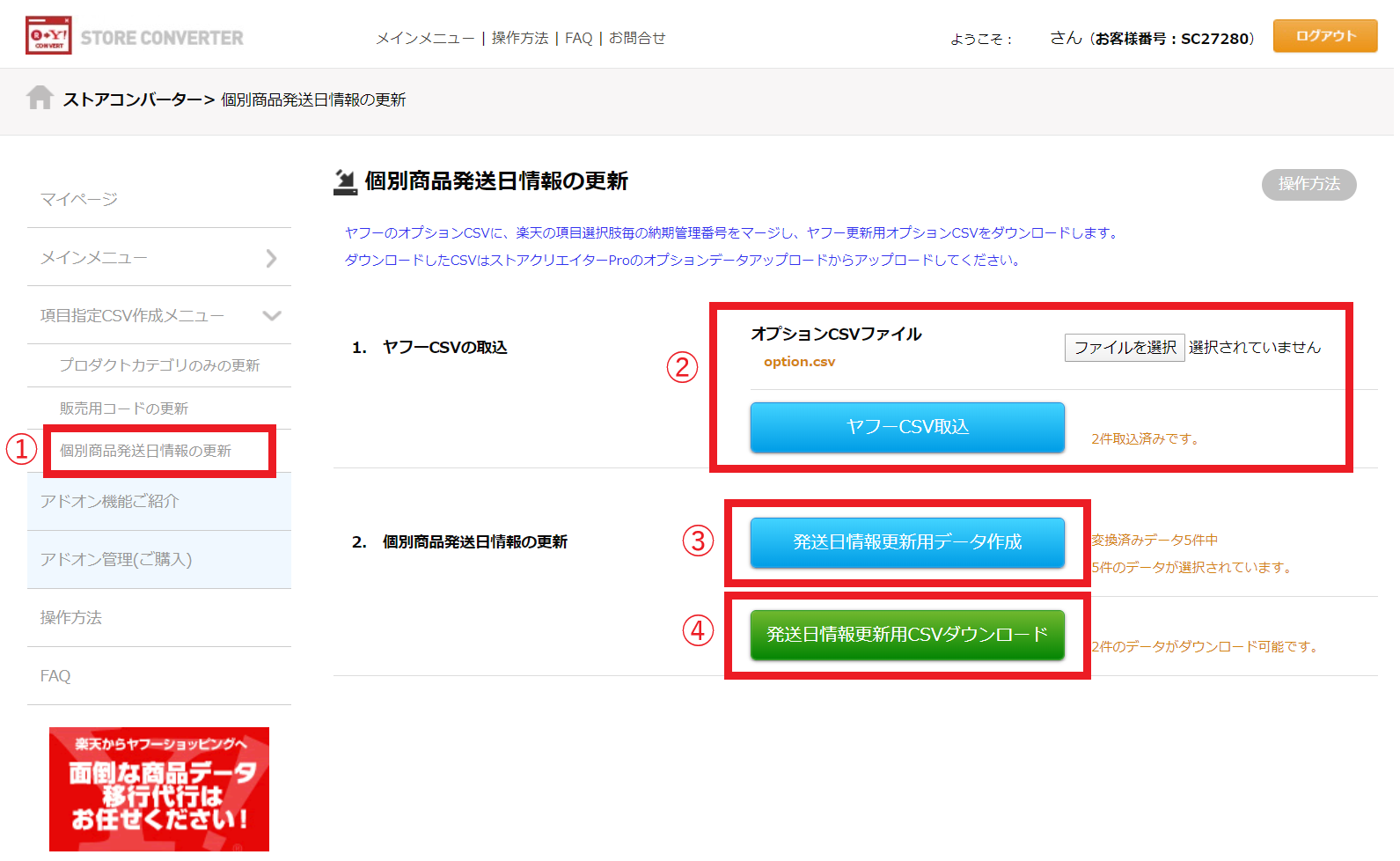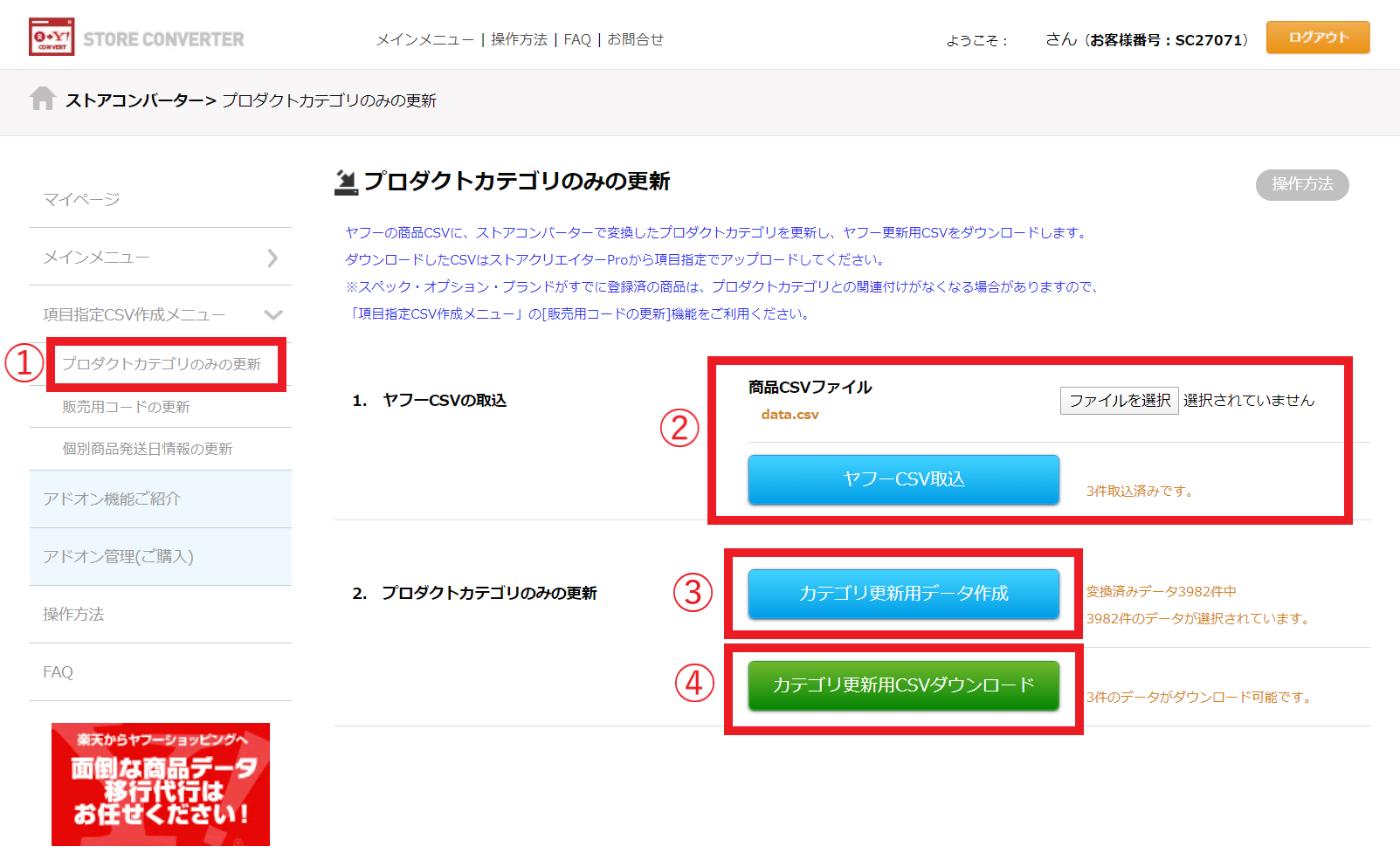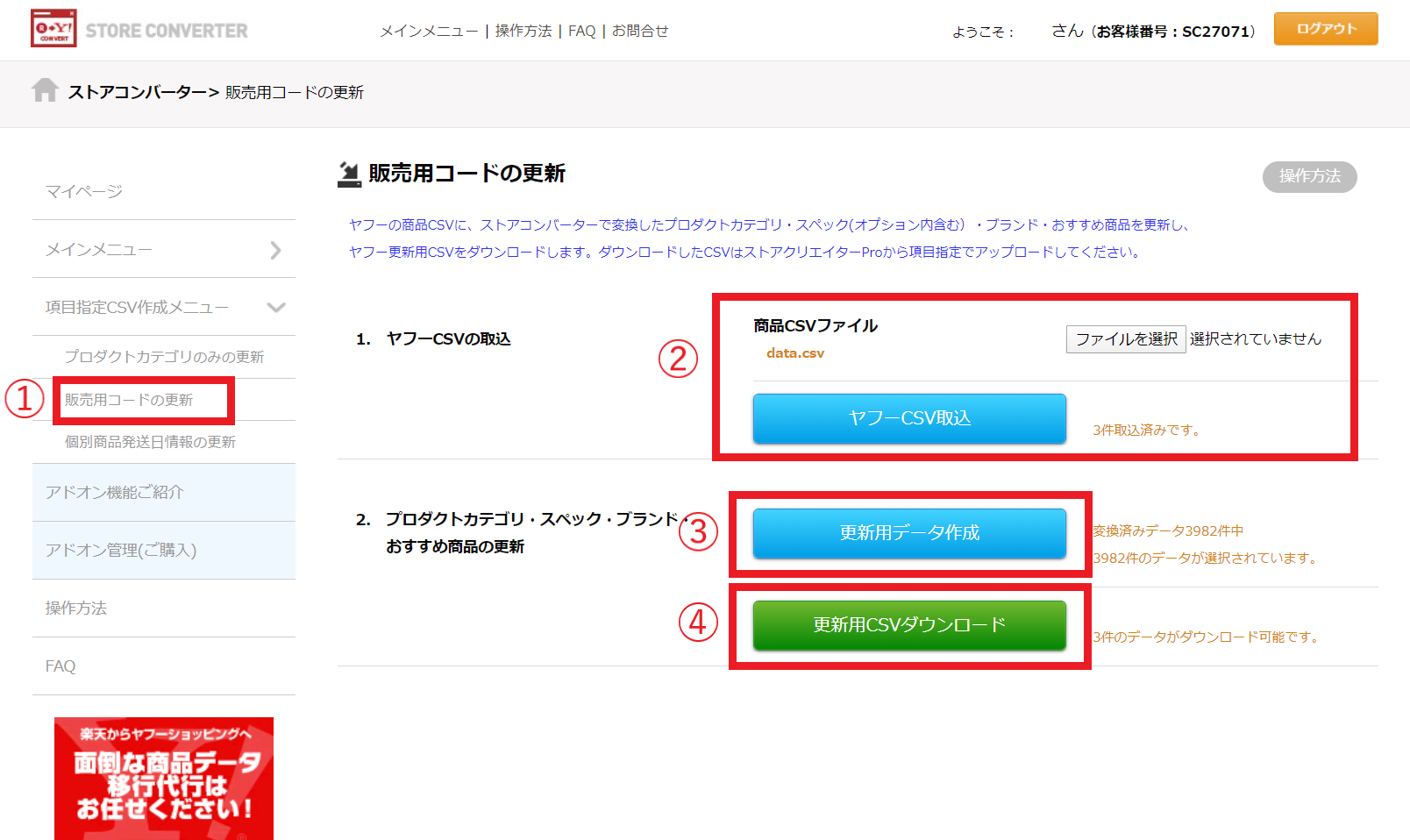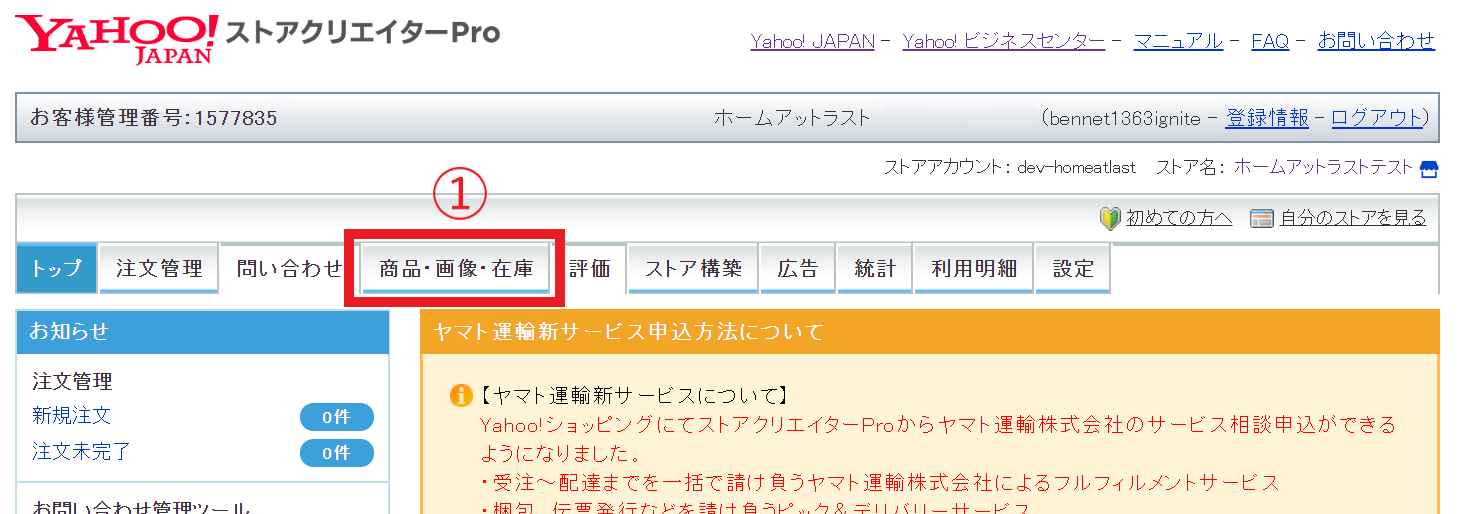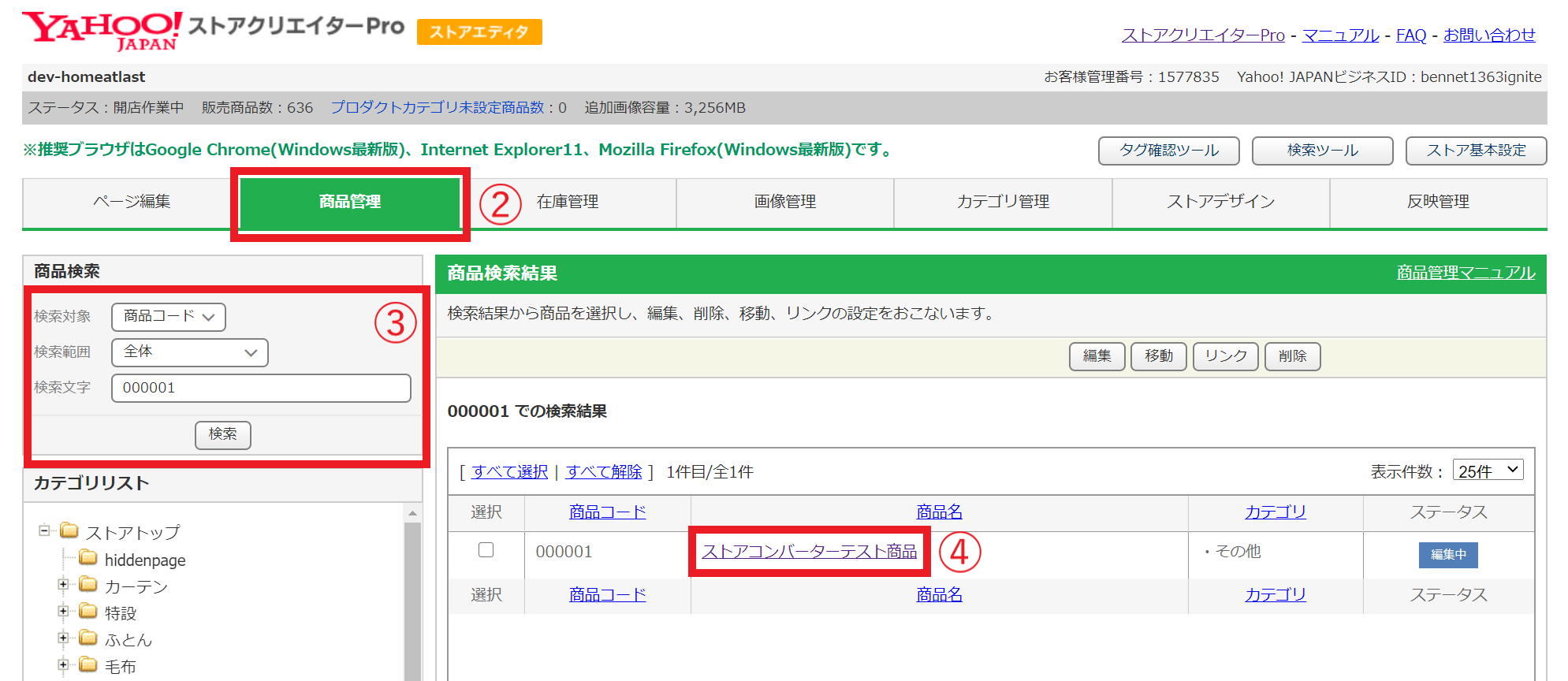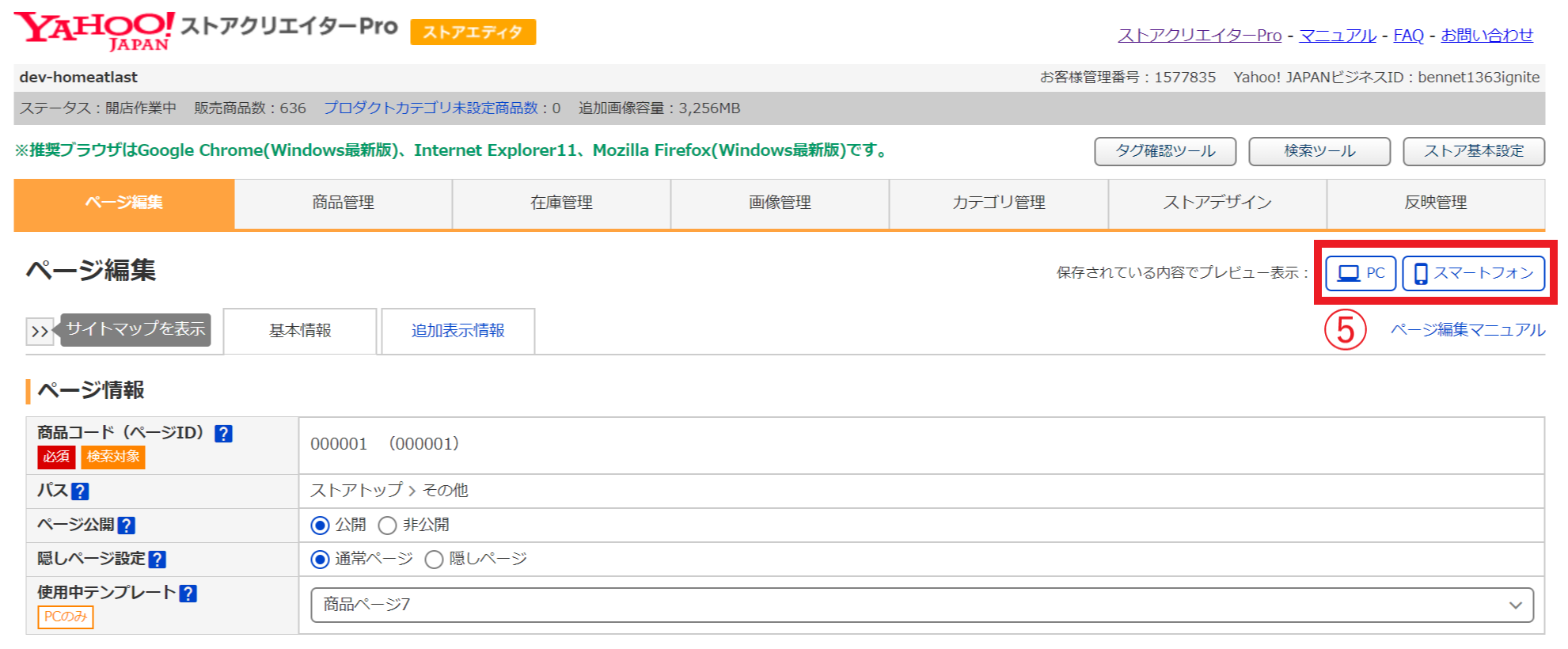ストアコンバーターの使い方
目次
-
事前準備
-
データの取込・変換
-
エラーの確認
-
エラーの修正など
-
データの転送
-
その他の機能
-
ストアコンバーター関連情報
-
ヤフー関連情報
1.はじめに
- マイページ
- ストアコンバーターにログインすると、マイページが表示されます。
- 1.インフォメーション
- 「ニュース」「リリース情報」「メンテナンス情報」のお客様をサポートする情報が表示されます。
- 2.メインメニュー
- メインメニューへ進めます。
- 3.お客様番号
- サポートにお問い合わせの際は、お客様番号をお知らせください。
- 【参考】
-
- 商品データ変換項目対応表(楽天 → ヤフー)
- すべてのアドオンをご利用の場合の変換項目対応表になります。
こちらからご覧ください。
2.メインメニュー
- メインメニュー
- 縦に並んだボタンを、上から下に向かって順に実行していくと完了するようになっています。
- 1.実行順序
- 上から順番に実行してください。
- 2.アドオンご紹介
- 「アドオンご紹介」のリンクが表示されている機能は、アドオンをご購入いただくとご利用いただけるようになります。
ストアコンバーター アドオン(追加機能)の購入方法
3.環境設定
- 環境設定
- まずは一番上の「環境設定」から行います。
- 1.商品コードの選択
- ヤフーには商品コードが1項目しかありません。 楽天の2つの商品コードのうち、ヤフーでどちらを使うかを設定します。 どちらでも良い場合は「商品管理番号」を選択してください。
- 2.移行先サイトの選択
- 移行先が「Yahoo!ショッピング」か「PayPayモール」を選択してください。
「Yahoo!ショッピング」を選択された場合は、3.商品情報(explanation)の設定にお進みください。
「PayPayモール」を選択された場合は、「PayPayモールの設定」を設定してください。
移行先サイトの選択で「PayPayモール」を選択した方のみ、「PayPayモールの設定」が表示されます。PayPayモールの設定
「販売ルートの設定」と「Yahoo!ショッピング検索に表示可否の設定」を選択してください
- 3.商品情報(explanation)の入力
- 「商品情報」は検索対象項目で、PC・スマホ・モバイルのすべてに表示されます。楽天には同様の項目がありませんが「PC用キャッチコピー」か「商品名」、もしくは両方を登録することができます。ご希望の場合はチェックをして保存ボタンを押してください。
- 4.送料無料商品のヤフー「重量」に設定する数値の入力
- ヤフーの商品情報には「個別送料」という項目がありませんので、代わりに「重量」という項目を使用します。「重量」に数値が入っていたら送料合計が0になるようストアクリエイターProで計算式を設定してください。計算式の設定は御社にてお願い致します。
個別送料を登録しなくて良い場合は空白にして保存ボタンを押してください。 - 5.楽天の「消費税率」の設定値の入力
-
楽天の店舗の「消費税率」設定値と同じものを選択してください。
デフォルトは10%になっています。
楽天で「消費税率」が個別に設定されていない商品の場合、
ここで選択した税率が適用されてヤフーに登録されるようになります。
【楽天の店舗の「消費税率」の確認場所】
楽天RMS > 基本情報設定 > 消費税計算方法 > 消費税率 - 6.楽天の「自動選択配送方法セット」の設定値の入力
-
- 6-1楽天RMS>基本情報設定>商品別配送設定>配送方法セット管理番号 を設定している場合
- 楽天csvの「配送方法セット管理番号」が、ヤフーcsvの「配送グループ」に、そのままの値で移行されますので、
ヤフーストアクリエイターpro>ストア構築>カート設定>配送グループ設定 に同じ番号同じ内容であらかじめ登録をしておいて下さい。
楽天csvの「配送方法セット管理番号」が空欄の場合は、⑤に登録した値がヤフーcsvの「配送グループ」にセットされます。
楽天RMS>基本情報設定>商品別配送設定>自動選択配送方法セットの設定 を設定している場合は、その値を⑤に登録しておいてください。
楽天csvの「配送方法セット管理番号」が空欄で、⑤も空欄の場合は1がヤフーcsvの「配送グループ」にセットされます。 - 6-2楽天RMS>基本情報設定>商品別配送設定>配送方法セット管理番号 を設定していない場合
- ヤフーcsvの「配送グループ」には1がセットされますので、
ヤフーストアクリエイターpro>ストア構築>カート設定>配送グループ設定>配送グループNo.1 に
すべての配送方法が選べるよう登録しておいてください。
ヤフー配送方法グループと楽天の配送方法セット管理番号の設定・確認方法については、以下をご参照ください。
ヤフー 配送方法グループの設定
- 7.ヤフーのあすつく「配送グループ管理番号」
- 事前にヤフーストアクリエイターProであすつく商品の配送スケジュール設定が必要になります。(詳細についてはヤフーの
お知らせ
をご覧ください)
ヤフーであすつく用に設定した「配送グループ」のNo.を入力してください。
ヤフーストアクリエイターpro>ストア構築>カート設定>配送グループ設定
データ変換で、楽天「あす楽配送管理番号」が1以上の商品に、環境設定の値がヤフー「配送グループ」へセットされます。 - 8.ヤフー商品説明、フリースペース欄へ移行先対象の設定
-
ヤフーの「商品説明」と「フリースペース」に楽天の「PC用商品説明文」と「PC用販売説明文」
のそれぞれをどちらに移行するかを選択してください。
ヤフーの商品ページでは「商品説明」の下に「フリースペース」が表示されるようになっており、配置は固定です。 - 9.ヤフー登録時の在庫の設定
-
楽天の在庫数・在庫切れ時の注文受付をそのまま移行するか、
全商品を在庫数0で登録するかを選択してください。 - 10.ヤフーFTPパスワードの入力
- ヤフーのFTPパスワードを入力して下さい。 FTPパスワード以外は変更しないでください。
入力したFTP情報が正しいかどうか「FTP接続テスト」を押して確認してください。
FTPはヤフーにてアカウント発行を行う必要があります。(利用料は無料)
Yahoo!ショッピング FTPアカウント発行方法
※「画像自動ひもづき転送」アドオンを利用されていない場合は、当項目は表示されません。 - 11.GOLD画像、重複画像の転送先の選択
- GOLD画像と重複画像をストアクリエイターproかトリプルのどちらに転送するか選択してください。
※販売説明文・商品説明文中の重複画像についてヤフーの画像管理では同名ファイルの画像を別々に登録できず上書きされてしまいますが、トリプルを使えば解決できます。※「転送画像セレクト」アドオンを利用されていない場合は、当項目は表示されません。
- 12.ヤフートリプル用FTPユーザIDとパスワードの入力
- ヤフーのトリプル用FTPユーザIDとパスワードを入力して下さい。 トリプルFTPサーバーは変更しないでください。
入力したトリプル用FTP情報が正しいかどうか「FTP接続テスト」を押して確認してください。
トリプル用FTPはヤフーにてトリプルのご契約が必要です。(月額3000円~)
ストアクリエイターPro>トリプル申し込み
※「転送画像セレクト」アドオンを利用されていない場合は、当項目は表示されません。 - 13.おすすめ商品の登録方法の選択
- おすすめ商品を登録しなくて良い場合は「設定しない」を選択してください。
(おすすめ商品を登録する場合、「データ変換」の処理時間が長くなります)
※「スペック・ブランド自動登録」アドオンを利用されていない場合は、当項目は表示されません。 - 14.サポートメールの配信設定
- ストアコンバーターに関するサポートメールを毎月、5日と20日に配信しております。
サポートメール配信の有無についてはこちらで行えます。 - 納期管理番号の移行について
- 納期管理番号を移行するには、あらかじめヤフーにて発送日情報を登録しておく必要があります。
Yahoo!ショッピング 発送日情報設定方法
4.楽天の商品CSVデータの取込み
- 楽天形式CSVアップロード
- 次に楽天の商品CSVをストアコンバーターに取込みます。 楽天の商品CSVをご用意ください。
楽天から商品CSVのダウンロード方法
楽天からダウンロードしたCSVファイルを選択して、ストアコンバーターに取込みます。 - 1.ファイルの選択
- デスクトップなどのローカル環境に取り出した
・dl-itemxxxxxxxxxxxx.csv
・dl-selectxxxxxxxxxxxx.csv
・dl-item-catxxxxxxxxxxxx.csv
をそれぞれ選択してください。
※3ファイル同時にアップロードしてください。
※運用によってはdl-selectxxxxxxxxxxxx.csvが無い場合もあります。 - 2.アップロード
- 「楽天形式CSVアップロード」をクリックしてください。
楽天形式CSVアップロードを行うと、ご利用の楽天店舗が確定します
(アドオン機能をご利用の場合)。
以降、この店舗以外のCSVアップロードは行えなくなりますのでご注意ください。
- ※楽天CSVの取込で「商品コードが空欄のため除外されました…」のエラーメッセージが出た場合、
該当の商品データはストアコンバーターに取り込まれていない状態になります。
環境設定で商品コードに設定したカラム(商品管理番号あるいは商品番号)に空欄がありますので、
CSVをご確認いただき、商品コードの空欄箇所を埋めてから再度ストアコンバーターにお取り込みください。
5.プロダクトカテゴリ自動変換アドオン機能
-
※「プロダクトカテゴリ自動変換」アドオンをご利用の場合のみ。
アドオンを使わない場合はこの工程を飛ばしてください。 - プロダクトカテゴリ自動変換
取込みが完了したら「プロダクトカテゴリ自動変換」に進みます。
- 1.ジャンル紐付きを最新化
- ヤフーでプロダクトカテゴリの改編が行われた後は、「ジャンル紐付きを最新化」を実行してください。そうすることにより、最新のプロダクトカテゴリに紐付くようになります。
「編集済は最新化しない」チェックをオンにすると、個別に編集したプロダクトカテゴリについては、紐付きを最新化しません。 - 2.プロダクトカテゴリIDの入力
- ストアコンバーターが自動変換したプロダクトカテゴリIDが表示されています。
プロダクトカテゴリIDが赤く空欄になっている場合は入力してください。
プロダクトカテゴリIDの一覧は、表右上の「ヤフーのプロダクトカテゴリ一覧はこちら」から表示できます。 - 3.保存
- プロダクトカテゴリIDを変更した場合は、「保存」をクリックしてください。
6.重複画像の確認
- 重複画像の確認
- 同一の画像ファイル名で内容の異なる画像がないかを確認します。
ヤフーでは、同一の画像ファイル名(〇〇〇.jpgの〇〇〇の部分)で内容の異なる画像を、別々に登録できません。
画像ファイル名が同じ場合、画像同士で上書きが起こり、楽天とは異なる内容の画像が表示されてしまう可能性があります。
※商品説明文、販売説明文内のみ。商品画像はファイル名が重複していても問題ありません。
- 1.重複画像ファイルを検索
- 「重複画像ファイル検索」をクリックします。
もし画像の重複が見つかった場合は、トリプルを利用すれば重複せずに登録することができます。
(1) 「アドオン管理(ご購入)」で、アドオンフルパックあるいは 転送画像セレクトが購入済かを確認し、未購入であれば購入する。
(2) 「環境設定」で「GOLD、cabinetの重複画像の転送先」を「トリプルへ転送」に変更します。
(3) 「データ変換」から続きを実行します。(データ変換を実行済みの場合は再実行してください)
7.データ変換
- データ変換
- 「データ変換」をクリックして実行します。
- 【参考】
-
- 商品データ変換項目対応表(楽天 → ヤフー)
- すべてのアドオンをご利用の場合の変換項目対応表になります。
こちらからご覧ください。
- 1.実行中メッセージ
- データ変換中はマイページ上部に実行中のメッセージが表示されます。
完了通知メールが届くまでしばらくお待ちください。 - 2.実行履歴
- データ変換が完了すると、マイページの下部に実行履歴が表示されます。
8.エラーチェック一覧の確認
- エラーチェック一覧
- 「データ変換」が終わったら「エラーチェック一覧」でデータ変換時に出たエラーを確認します。
・エラータイプ1
・エラータイプ2
・警告・自動補正(無い場合もあります)
警告・自動補正は対処の必要はありません。
- 1.エラータイプ1の対処
- ◆エラータイプ1の中で、「エラー編集アシストで修正できます」のバナーが表示されていないエラーがあった場合、そのエラーについては楽天CSVを修正して取り込み直し、再度「データ変換」を行う必要があります。
◆エラータイプ1が、「エラー編集アシスト」で修正できるものだけになったら、次に進みます。
◆エラータイプ1が「ありません」の場合は次に進みます。 - 2.エラータイプ2の対処
- エラー内容と対象データを確認して次に進みます。
- 3.エラー編集アシストで修正できるエラーについて
- 「エラー編集アシスト」で修正できるエラーには、「エラー編集アシストで修正できます」のバナーが表示されています。
エラーメッセージごとの修正方法一覧はこちら
- CSVの編集について
-
CSVをExcelで編集すると、データが壊れてしまう場合があります。
編集する場合はCSV編集ソフトで行ってください。
【フリーのCSV編集ソフト例~Cassava Editor~】
http://www.asukaze.net/soft/cassava/index.html
上記サイトからソフトをダウンロードし>zipファイルを解凍>Cassava.exeを開く>ツールバーのファイル>開く>編集をしたいCSVを選択
弊社ではソフトの使用方法のサポートはできかねますので、詳しくは下記ヘルプをご参照ください。CSVの編集が不安な方は移行代行のご利用もご検討ください。
http://www.asukaze.net/soft/cassava/help/index.html
9.全商品一括編集
- 全商品一括編集
- 全ての商品に対しての一括処理(文字列の追加・削除・置換)が行えます。
一部の商品あるいは1商品ごとの個別の編集はできません。
※個別の編集は「エラー編集アシスト」アドオンで行うことができます。
10.編集商品セレクト(商品データの絞り込み)
- 編集商品セレクト
- 取り込んだ商品データのうち一部の商品のみを処理したい場合、ここで選択することができます。
- 1.商品データの絞り込み
- 商品データの絞り込みができます。
- 1-1楽天カテゴリで絞り込みする場合
- 楽天のカテゴリリストを選択し、「抽出」をクリックします。
- 1-2商品コードで絞り込みする場合
- 商品コードを入力し、「抽出」をクリックします。
複数の商品コードを入力する場合は、スペースで区切ってください。
- 2.絞り込み商品への一括保存
- 1-1と1-2で絞り込んだ商品データを一括で選択か非選択にすることができます。
選択か非選択にチェックをし、「実行」をクリックします。 - 3.全商品への一括保存
-
- 3-1全商品を選択/非選択にする場合
- CSVで取り込んでいる全商品データを一括で選択か非選択にすることができます。
選択か非選択にチェックをし、「実行」をクリックします。
※初期状態では、全商品データが選択されております。 - 3-2倉庫商品を非選択にする場合
- CSVで取り込んでいる全商品データを一括で倉庫商品を非選択にできます。「実行」をクリックします。
- 3-3在庫0商品を非選択にする場合
-
CSVで取り込んでいる全商品データを一括で在庫0商品を非選択にできます。「実行」をクリックします。
※項目選択肢別在庫の場合は、全選択肢の在庫が「0」の商品のみ非選択になります。
- 4.商品の選択
- 抽出結果の商品から個別に選択か非選択にすることができます。
※個別に変更した場合、5の作業が必須になります。 - 5.選択内容の保存
- 選択した商品データを保存します。
- 6.選択された商品のみの表示
- 1.2.3.4の作業により選択された商品データのみに表示することができます。
- 【作業例】
- 全商品から倉庫商品を除いて移行したい。
- 3-1.全商品を選択 → 3-2.倉庫商品を非選択にする
- 全商品から倉庫商品と在庫切れ商品を除いて移行したい。
- 3-1.全商品を選択 → 3-2.倉庫商品を非選択にする → 3-3.在庫0商品を非選択にする
- 特定のカテゴリの商品のみを移行したい。
- 3-1.全商品を非選択 → 1-1.移行したいカテゴリを抽出 →2.選択にチェックし実行
※複数のカテゴリを選択したい場合は、1-1と2を繰り返す。 - 特定の商品のみを移行したい。
- 3-1.全商品を非選択 → 1-2.移行したい特定の商品データを抽出 → 2.選択にチェックし実行
- 特定のカテゴリの商品のうち、倉庫商品以外を移行したい。
- 3-1.全商品を非選択 → 1-1.移行したいカテゴリを抽出 → 2.選択にチェックし実行 → 3-2.倉庫商品を非選択にする
11.エラーの修正「エラー編集アシスト」アドオン機能
- エラー編集アシスト
- 「エラー編集アシスト」でエラーを無くしていきます。
※「エラー編集アシスト」アドオンをご利用の場合のみ。
アドオンを使わない場合はこの工程を飛ばしてください。
※「編集商品セレクト」を行った場合、ボタン右横に「xxx件中xxx件のデータが選択されています」と表示されていますので確認して下さい。
- 【一発!かんたん編集】
- 「一発!かんたん編集」を使用しエラーを修正します。
- 【エラータイプ1】
- 1.商品番号のアンダーバー修正
- 商品番号にアンダーバーは使えません。
このボタンを押すとアンダーバーがあったらハイフンに置換してくれます。 - 2.項目選択肢子番号の連番セット
- ヤフーでは「赤」「L」などのほかに「赤」は001、「L」は101といった番号が必要となります。
このボタンを押すと番号がふられていない項目選択肢子番号に自動連番をふってくれます。
【必須】ここまで終わったらメインメニューに戻って
「データ変換」をやり直してください。
※ただし1.2の両方とも実行結果が0件だった場合はやり直す必要はありません。
- 【エラータイプ2】
- エラーの確認
- エラータイプ2の修正に入る前に、エラータイプ1のエラーがなくなった事を確認し、エラータイプ2の修正をおこなってください。
エラーの確認方法 - 1.商品名のhtmlタグ削除
- 2.キャッチコピーのhtmlタグ削除
- <br>などはヤフーではそのまま文字として表示されてしまいます。
これらのボタンを押すとhtmlタグを自動削除してくれます。 - 3.商品説明のstyleタグ削除
- 4.フリースペース1のstyleタグ削除
- 5.スマートフォン用フリースペースのstyleタグ削除
- styleタグはヤフーでは禁止されています。
これらのボタンを押すとstyleタグを自動削除してくれます。 - 6.商品名の文字数調整
- 長すぎる商品名を所定文字数でカットしてくれます。
- 7.キャッチコピーの文字数調整
- 長すぎるキャッチコピーを所定文字数でカットしてくれます。
キャッチコピーを全部消してしまうこともできます。
- 【その他補正】
- 1.商品名の記号削除
- ヤフーでは商品名欄に商品名以外の文言が入っていると
検索順位において減点対象となります。
このボタンを押すと減点対象文字を自動削除してくれます。
減点対象文字【 】[ ]!!★☆◆≪≫■<>♪◎※◇○□△▲▼▽ - 2.商品名の記号削除(空白)
- このボタンを押すと減点対象文字を半角空白に自動置換してくれます。
- 3.商品説明のコメント削除
- 4.フリースペース1のコメント削除
- 5.スマートフォン用フリースペースのコメント削除
- 商品説明、フリースペース1、スマートフォン用フリースペースのコメントを削除することができます。
- 6.商品説明のiframe削除
- 7.フリースペース1のiframe削除
- 8.スマートフォン用フリースペースのiframe削除
- 商品説明、フリースペース1、スマートフォン用フリースペースのiframeを削除することができます。
- 9.商品説明のiframeコメントアウト
- 10.フリースペース1のiframeコメントアウト
- 11.スマートフォン用フリースペースのiframeコメントアウト
- 商品説明、フリースペース1、スマートフォン用フリースペースのiframeをコメントアウトすることができます。
スマートフォン用フリースペースではiframeは禁止タグですので「スマートフォン用フリースペースのiframe削除」をご利用ください。
商品説明、フリースペース1ではiframeは禁止タグではありませんが、iframe内の参照先のページがない場合は「ページが表示できません」といった表示になりますので、その場合はiframe削除あるいはiframeコメントアウトをご利用ください。
※PayPayモールでは、全ての項目でiframeは禁止タグです。
- 【商品データの絞り込み】
- 絞り込み方法は3つあります。
- 1.エラーデータ絞り込み
- エラーデータを抽出したい場合は、エラーのタイプを選択し、「最新エラーを表示」をクリックします。
※編集商品セレクトで編集する商品を絞り込んでいる場合、移行しない商品にエラーが残っていると、「最新エラーを表示」をクリックして「検索結果がありません」と表示されているにも関わらず、プルダウンリストからエラーが消えないことがあります。
その場合、「編集商品セレクト」で選択した商品に限りエラーの修正は正常に行われていますので問題ありません。
※「○○が長すぎます」エラーの文字数が正しくない??
ヤフーでは、HTML使用不可の項目に半角の&、<、>を使用していると、自動で文字コードに変換されるため文字数が増えます。
ストアコンバーターでは、ヤフーに登録する際の文字数を見越してカウントしていますので合っています。
この文字数に合わせて修正するようにしてください。
<(1byte) → <(4byte)
>(1byte) → >(4byte)
&(1byte) → &(5byte)
- 1.よくある絞り込み
- 【 】が含まれる
楽天という文字が含まれる
iframeが含まれる
など・・・。絞り込みパターンを選択して「抽出」をクリックします。
- 1.全件、フリーワードで絞り込み、商品コード指定
- 全商品の商品名を表示したい、
商品説明の中の特定の文字が含まれるデータを表示したい、
あるいは商品コード指定で1件だけ表示したい、
など・・・。
- 【絞り込みデータに対する一括編集】
- 絞り込んだ商品データは画面下方に表示されます。
- 1.一括編集処理
- 文字列の一括削除や一括置換を行うことができます。
- ◆一括削除のやり方
- 絞り込みデータに対する一括操作>「削除」をチェック>「対象文字列」に削除したい文字列を入力>実行
※必ず閉じタグ(</center>)から削除してください。 - ◆一括置換のやり方
- <h1><h2><h3><font>など、記述のパターンが多いものは置換します。
絞り込みデータに対する一括操作>「置換」をチェック>「対象文字列」に置換対象の文字列を入力>「置換文字列」に置換したい文字列を入力>実行
置換例)
</h1>⇒</h4>、<h1 ⇒<h4
</h2>⇒</h4>、<h1 ⇒<h5
</h3>⇒</h4>、<h1 ⇒<h6
</font>⇒</span>、<font ⇒<span
※「<h4 」「<h5 」「<h6 」「<span 」というように、最後に半角スペースが入っています。
- 2.データの個別削除
-
削除したい商品のチェックボックスを選択し「選択データの削除」をクリックすると、
その商品がストアコンバーター上から削除されます。
※楽天やヤフーからは削除されません。
エラーの発生している商品を除きたい場合などにご利用いただけます。 - 3.データの個別編集
- 個別にデータを編集することができます。
- 4.入力内容の保存
- データを編集した場合は「入力内容を保存」をクリックします。
- 5.エラー内容
- エラーの具体的な内容がここに表示されます。
例えば<center>という禁止タグのエラーの場合、ここに「CENTER」と表示されます。
<center>と</center>をそれぞれ削除、または置換する必要があります。
<center>が使われている箇所を確認するには、ブラウザの文字列検索機能を使うと便利です。
(キーボードのF3キーで検索窓が出てきます)
- 商品番号をクリックすると別画面が表示されます。
12.エラーチェック一覧でエラーが無くなったことを確認
- エラーチェック一覧
- 「エラー編集アシスト」アドオンをご利用でない場合は、「エラーチェック一覧」は「データ変換」直後のままで、潰したエラーは反映されませんのでご注意下さい。
13.ブランドコードの修正アドオン機能
- ブランドコード編集
- データ変換により自動で紐づいたブランドコードを確認します。
予期せず紐づいてしまった無関係なブランドコードについては、ここで解除を行ってください。
また、自動で紐づかなかったブランドコードを、ここで手動で紐づけることもできます。
※「スペック・ブランド自動登録」アドオンご利用の場合のみ。
アドオンを使わない場合はこの工程を飛ばしてください。
- 1.対象商品の表示
- 修正対象のブランドコードの表示ボタンをクリックしてください。
画面下方に対象商品が表示されます。
ブランド名「該当なし」の商品は、データ変換で自動で紐づかなかった商品です。
ヤフーのブランドマスタ一覧は、表右上の「ヤフーブランドマスタ一覧はこちら」から表示できます。 - 2.商品の絞り込み
- ブランド名「該当なし」の商品を絞り込むのに便利です。
商品コードまたは商品名を入力し、「絞り込み検索」をクリックします。
複数の商品コードまたは商品名を入力する場合は、スペースで区切ってください。 - 3.一括保存
- 画面下方に表示されている商品について、同じブランドコードを設定する場合は、「検索結果に対する一括保存」にブランドコードを入力し、「一括保存」をクリックしてください。
※ブランドコードを解除したい場合は空欄で保存します。 - 4.個別保存
- 画面下方に表示されている商品について、ブランドコードを個別に入力し、保存することができます。
※ブランドコードを解除したい場合は空欄で保存します。 - 5.紐付けないブランドを反映
- 「解除ブランドリスト」に保存されている全てのブランドの紐付けを一括解除することができます。
※「解除ブランドリスト」は、ブランド解除した場合は追加され、ブランド設定した場合は削除されるようになっています。 - 6.選択ブランドの削除
- 「解除ブランドリスト」から不要なブランドを削除することができます。
14.商品データ転送アドオン機能
- 商品データ転送
- ヤフーの価格入力方法設定を行い、「商品データ転送」を実行します。
ストアクリエイターProの価格入力方法設定方法
※「画像自動ひもづき転送」アドオンをご利用の場合のみ。
アドオンを使わない場合はこの工程を飛ばしてください。
※ヤフーに既存商品がある場合はバックアップをとります。
ストアクリエイターProのバックアップ方法
- ヤフーに商品のデータを上書きする場合、注意が必要です。
-
データ転送でヤフーにデータ転送する場合、追加モードで転送されますので、ヤフーに同一商品コードが存在すれば上書きされ、存在しなければ追加されます。
上書きの際は、ストアコンバーターで転送しないカラムの内容はクリアされますのでご注意ください。
ヤフー側で事前にバックアップを取ってから転送するようにしてください。
クリアされるカラムは、下記になります。
更新したくないカラムがある場合は、ヤフー形式CSVダウンロードでCSVを取得後に、CSVから更新したくないカラムを削除し、項目選択肢モードでCSVをアップしてください。 - data_add.csv
-
特価(sale-price)
ひと言コメント(abstract)
フリースペース2(additional2)
フリースペース3(additional3)
課税対象(taxable)
仮ポイント期間(temporary-point-term)
META description(meta-desc)
使用中のテンプレート(template)
販促コード(sp-code)
Yahoo!ショッピング製品コード(yahoo-product-code)
製品コード(product-code)
エビデンスURL(original-price-evidence) - quantity.csv
- 種別(mode)
- 商品データ転送中はマイページ上部に実行中のメッセージが表示されます。
完了通知メールが届くまでしばらくお待ちください。
15.商品データを手動でアップロードする場合
- ヤフー形式CSVダウンロード
- ヤフー形式の商品データと在庫データがダウンロードできます。
画像はダウンロードできません。アドオン機能を使わない場合はこちらをお使いください。
「画像自動ひもづき転送」アドオンをご利用でない場合は、自動で商品データの転送ができませんので、こちらの「ヤフー形式CSVダウンロード」でローカルへダウンロードした後、ストアクリエイターproからアップロードします。
ダウンロードしたCSVにエラーがある場合は、ストアクリエイターproからアップロードする前に、AccessやCSV編集ソフトなどでエラーを修正しておきます。
html中のURLの置換なども、同様に修正しておきます。
16.画像を選んで転送できる「転送画像セレクト」アドオン機能
-
※「転送画像セレクト」アドオンをご利用の場合のみ。
アドオンを使わない場合はこの工程を飛ばしてください。 - 転送画像セレクト
- 一部の画像のみを転送したい場合、ここで選択することができます。
-
初期状態ではすべての画像が選択されていますので、まず最初に「非選択」をチェックして「全抽出画像への一括保存」をクリックします。
その後処理したい商品を絞り込んで、選択し、「現ページ状態を保存する」をクリックします。 - 1.全抽出画像への一括保存
- 一部の画像のみを選択したい場合は、まず最初に「非選択」をチェックし、「全抽出画像への一括保存」を行う必要があります。
- 2.画像の選択
- 抽出した画像を多数の種類から選択することができます。
- 次工程17.の「画像自動ひもづき転送」で転送した画像に対して
「ファイル名エラーの画像」「リンク切れの画像」「2MBを超えた画像」を確認することもできます。 - 3.現ページ状態を保存する
- 選択した画像(現ページの状態)を保存します。
17.画像ファイル名を自動変更して転送「画像自動ひもづき転送」アドオン機能
- 画像自動ひもづき転送
- 「商品データ転送」が終わったら「画像自動ひもづき転送」を実行します。
※「画像自動ひもづき転送」アドオンをご利用の場合のみ。
アドオンを使わない場合はこの工程を飛ばしてください。
「転送画像セレクト」の結果が「xxxxx件中xxxxx件のデータが転送対象です」と表示されますので確認して下さい。
- 画像自動ひもづき転送中はマイページ上部に実行中のメッセージが表示されます。
完了通知メールが届くまでしばらくお待ちください。
一度に転送できる量に制限があるため複数回に分けて転送していること、ヤフー側でのファイルの受け取りに時間がかかる場合があることなどの理由から、「商品データ転送」より「画像自動ひもづき転送」の方が時間がかかります。
18.転送結果をストアクリエイターproで確認
- ストアクリエイターpro
- ヤフーに転送した結果は、反映管理のFTPデータチェック履歴で確認できます。
- 1.反映管理
- 「反映管理」タブをクリックします。
- 2.FTPデータチェック履歴
- 反映管理メニューの「FTPデータチェック履歴」をクリックすると、転送結果が表示されます。
- 3.詳細の確認
- 「詳細」をクリックすると、転送したデータのエラーチェック内容が表示されます。
- 種別は「エラー」と「警告」とがあります。
「警告」の場合は商品は登録はされているので特に気にする必要はありません。
「エラー」の場合は登録されていないので、エラーを直して再登録する必要があります。
「種別」をクリックすると、種別ごとに並び替えられます。
「画像サイズオーバー」のエラーが出た場合は、ストアコンバーターの転送画像セレクトで、自動リサイズして再転送することができます。
- できあがったページを確認します
- 「エラーが無くなったら「ページ編集」で商品ページを確認します。
「ページ検索」で、移行した商品の商品コードを検索し、楽天の同一商品のページと見比べます。
画像もテキストもきちんと表示されていれば完成です!
詳しい確認方法は21.商品ページの確認をご参照ください。
19.サイズオーバーでエラーになった画像は
「転送画像セレクト」で自動リサイズして再転送アドオン機能
- 転送画像セレクトで再転送
- 2MBを超える画像でエラーになった場合は、「転送画像セレクト」で自動リサイズして再転送できます。
※「転送画像セレクト」アドオンをご利用の場合のみ。
アドオンを使わない場合はこの工程を飛ばしてください。
「2MBオーバー再転送設定」をクリックします。
※対象画像はJPEG、PNG形式のみになります。
※ファイル容量が大きすぎる場合は2MB以下に圧縮しきれない場合がございます。
- 転送画像セレクト」の結果が「xxxxx件中xxxxx件のデータが転送対象です」と表示されますので確認して下さい。
20.項目指定CSV作成メニューアドオン機能
- ストアコンバーターでセットした「プロダクトカテゴリ」「スペック」
「ブランド」「おすすめ商品」「個別商品発送日情報」を、既存のヤフー商品データに更新する機能です。
※「楽天形式CSVアップロード」から「データ変換」までが完了した状態で行ってください。 - 1.項目指定CSV作成メニュー
- 「項目指定CSV作成メニュー」をクリックしますと下層メニューが表示されます。
- 2.各3種類の更新メニュー
- 「プロダクトカテゴリのみの更新」、「販売用コードの更新」、「個別商品発送日情報の更新」の3種類がございます。
それぞれの使用方法につきましては、20-1,20-2,20-3でご紹介しておりますので、ご確認ください。
20-1.ヤフー登録済商品の項目選択肢毎の納期管理番号を更新するアドオン機能
- 1.個別商品発送日情報の更新
- 「個別商品発送日情報の更新」をクリックすると
「個別商品発送日情報の更新」のページに入ります。 - 2.ヤフーCSVの取り込み
- 下記ヤフーストアクリエイタープロからダウンロードしたCSVを選択し、「ヤフーCSV取込」を実行します。
※ストアクリエイターProトップ画面のツールメニューの「商品管理」に進み、商品管理メニュー内のオプションデータのダウンロードボタンを押します。 - 3.発送日情報更新用データの作成
- 「発送日情報更新用データ作成」をクリックして実行します。
- 4.発送日情報更新用CSVダウンロード
- 「発送日情報更新用CSVダウンロード」を実行して、
ダウンロードしたCSVをストアクリエイターproの商品管理から
オプションデータでアップロードします。
※「個別商品発送日情報の更新」はアドオンフルパックをご利用の場合のみ。
※ストアコンバーターでデータ変換・転送した商品が対象になります。
※編集商品セレクトにて商品を選択された場合は、選択された商品のみが対象になります。
「変換済みデータxxxxx件中xxxxx件のデータが選択されています。」と表示されます。
20-2.ヤフー登録済商品のプロダクトカテゴリを最新にするアドオン機能
※当処理は、一旦ヤフーへの登録が完了した後にヤフーのプロダクトカテゴリを最新の状態に更新したいときや、
ヤフーのプロダクトカテゴリのみを更新したいときに実行します。
一連の移行作業においては、当処理を実行する必要はありません。
- 1.プロダクトカテゴリのみの更新
- 「プロダクトカテゴリ」をクリックすると
「プロダクトカテゴリのみの更新」のページに入ります。 - 2.ヤフーCSVの取り込み
- 下記ヤフーストアクリエイタープロからダウンロードしたCSVを選択し、「ヤフーCSV取込」を実行します。
※ストアクリエイターProトップ画面のツールメニューの「商品管理」に進み、商品管理メニュー内の「CSVダウンロード項目の選択」にてすべて選択されている状態にして、商品データのダウンロードボタンを押します。 - 3.カテゴリ更新用データの作成
- 「カテゴリ更新用データ作成」をクリックして実行します。
- 4.カテゴリ更新用CSVダウンロード
- 「カテゴリ更新用CSVダウンロード」を実行して、
ダウンロードしたCSVをストアクリエイターproの商品管理から「項目指定」でアップロードします。
※「プロダクトカテゴリのみの更新」は「プロダクトカテゴリ自動変換」アドオンをご利用の場合のみ。
※スペック・オプション・ブランドがすでに登録済の商品は、プロダクトカテゴリとの関連付けがなくなる場合がありますので、
「項目指定CSV作成メニュー」の[販売用コードの更新]機能をご利用ください。
※ストアコンバーターでデータ変換・転送した商品が対象になります。
※「プロダクトカテゴリのみの更新」と「販売用コードの更新」で取り込んだ商品データは同一となりますので、
どちらかでお取り込みいただいたデータはそのまま使用できます。
※編集商品セレクトにて商品を選択された場合は、選択された商品のみが対象になります。
「変換済みデータxxxxx件中xxxxx件のデータが選択されています。」と表示されます。
20-3.ヤフー登録済商品のプロダクトカテゴリ・スペック・ブランド・おすすめ商品を最新にするアドオン機能
※当処理は、一旦ヤフーへの登録が完了した後にヤフーのプロダクトカテゴリ・スペック・ブランド・おすすめ商品を最新の状態に更新したいときや、
ヤフーのプロダクトカテゴリ・スペック・ブランド・おすすめ商品のみを更新したいときに実行します。
一連の移行作業においては、当処理を実行する必要はありません。
- 1.販売用コードの更新
- 「販売用コードの更新」をクリックすると
「販売用コードの更新」のページに入ります。 - 2.ヤフーCSVの取り込み
- 下記ヤフーストアクリエイタープロからダウンロードしたCSVを選択し、「ヤフーCSV取込」を実行します。
※ストアクリエイターProトップ画面のツールメニューの「商品管理」に進み、商品管理メニュー内の「CSVダウンロード項目の選択」にてすべて選択されている状態にして、商品データのダウンロードボタンを押します。 - 3.更新用データの作成
- 「更新用データ作成」をクリックして実行します。
- 4.更新用CSVダウンロード
- 「更新用CSVダウンロード」を実行して、
ダウンロードしたCSVをストアクリエイターproの商品管理から「項目指定」でアップロードします。
※「販売用コードの更新」(プロダクトカテゴリ、スペック、ブランド、おすすめ商品)は「プロダクトカテゴリ自動変換」「スペック・ブランド自動登録」アドオンをご利用の場合のみ。
※オプションはスペックのみが更新されます。
データ変換後のオプションにスペックがついている場合は、スペックが追加設定されます。
データ変換後のオプションにスペックがついていない場合は、クリアされず元のオプションの内容が残ります。
※ストアコンバーターでデータ変換・転送した商品が対象になります。
※「プロダクトカテゴリのみの更新」と「販売用コードの更新」で取り込んだ商品データは同一となりますので、
どちらかでお取り込みいただいたデータはそのまま使用できます。
※編集商品セレクトにて商品を選択された場合は、選択された商品のみが対象になります。
「変換済みデータxxxxx件中xxxxx件のデータが選択されています。」と表示されます。
21.商品ページの確認
-
※データ転送・画像転送した際に、自動反映されるか手動で反映するかは、
ヤフーストアクリエイターproで設定できるようになっています。
商品・画像・在庫>ストア基本設定>FTP環境設定
「未予約」が選択されている場合は、
商品・画像・在庫>反映管理 で「反映」ボタンを押さないと商品ページが反映されませんのでご注意ください。 - 1.商品・画像・在庫
- ヤフーストアクリエイターproにログインし、「商品・画像・在庫」をクリックします。
- 2.商品管理
- 「商品管理」をクリックします。
- 3.商品検索
- 検索文字に確認したい商品の商品コードを入力し検索ボタンをクリックします。
- 4.ページ編集画面の表示
- 表示された商品名をクリックし、ページ編集画面を開きます。
- 5.プレビューページの表示
- 右上のプレビュー表示(PC・スマートフォン)をクリックします。
- 6.プレビューページの確認
- PCのプレビュー画面、スマートフォンのプレビュー画面をそれぞれ開きます。
移行元の楽天商品ページと比較して、
・商品カテゴリ
・商品名
・キャッチコピー
・商品情報
・商品画像
・商品価格(税抜・税込)
・各説明文
などが正しく移行されているかを確認します。
・在庫数
・発送日情報
・配送グループ
などについてはページ編集画面から確認してください。 - 【参考】
-
- 商品データ変換項目対応表(楽天 → ヤフー)
-
すべてのアドオンをご利用の場合の変換項目対応表になります。
こちらからご覧ください。