【お手軽】「FileZilla」のちょっとだけ便利になる機能
楽天やYahoo、自社サイトを運営していく上で使用するソフトが色々あると思います。
ブラウザはもちろん、HTMLを編集するためのテキストエディタや画像加工ソフト、CSV編集ソフトなどなど。
その中でも地味・・・だけど運営するにあたって欠かせないのが”FTPソフト”です。
素敵なバナーやかっこいいLP、セール用のCSVファイルを反映するために使用することも多いと思いますが、少し設定を追加するだけですごく使いやすくなります!
今回はFTPソフト「FileZilla」ですぐ設定できてちょっと便利な機能をご紹介いたします!
・FTP接続時にローカルディレクトリやリモートディレクトリを任意のフォルダからスタート
通常、FileZillaでFTPサーバーに接続をするとmacの場合、
下記の画像の様にユーザーフォルダからスタートし、そこから手動でフォルダ階層を潜っていき、
接続先に合わせてどんどんフォルダをクリックして潜っていく作業が必要となります。
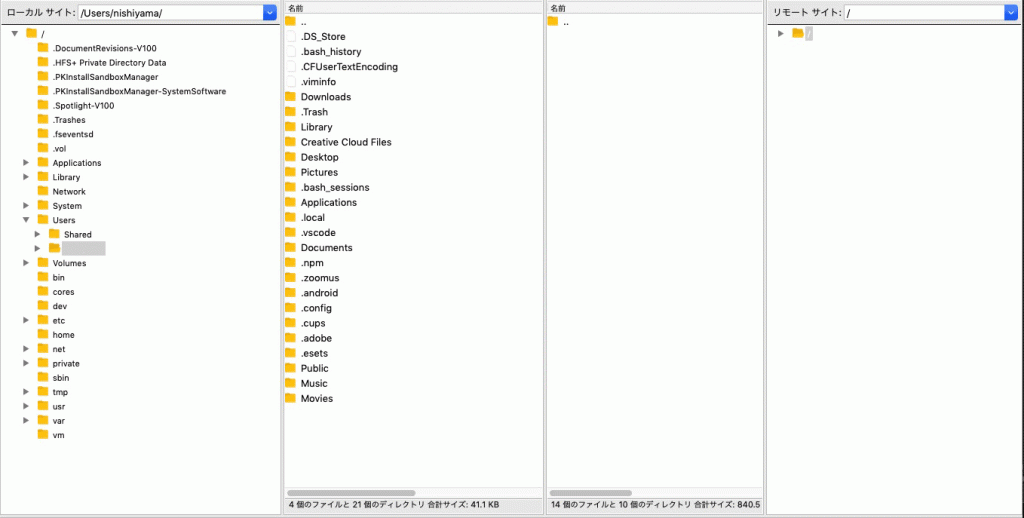
そんな作業から開放してくれる設定がFileZillaには備わっていますので、設定方法を順に説明いたします。
(下記、mac版のFileZillaの画像となりますが、windows版も同様の手順です)
1.FileZillaの左上「サイトマネージャー」を開き、普段、接続をしているFTP接続先をクリックします。
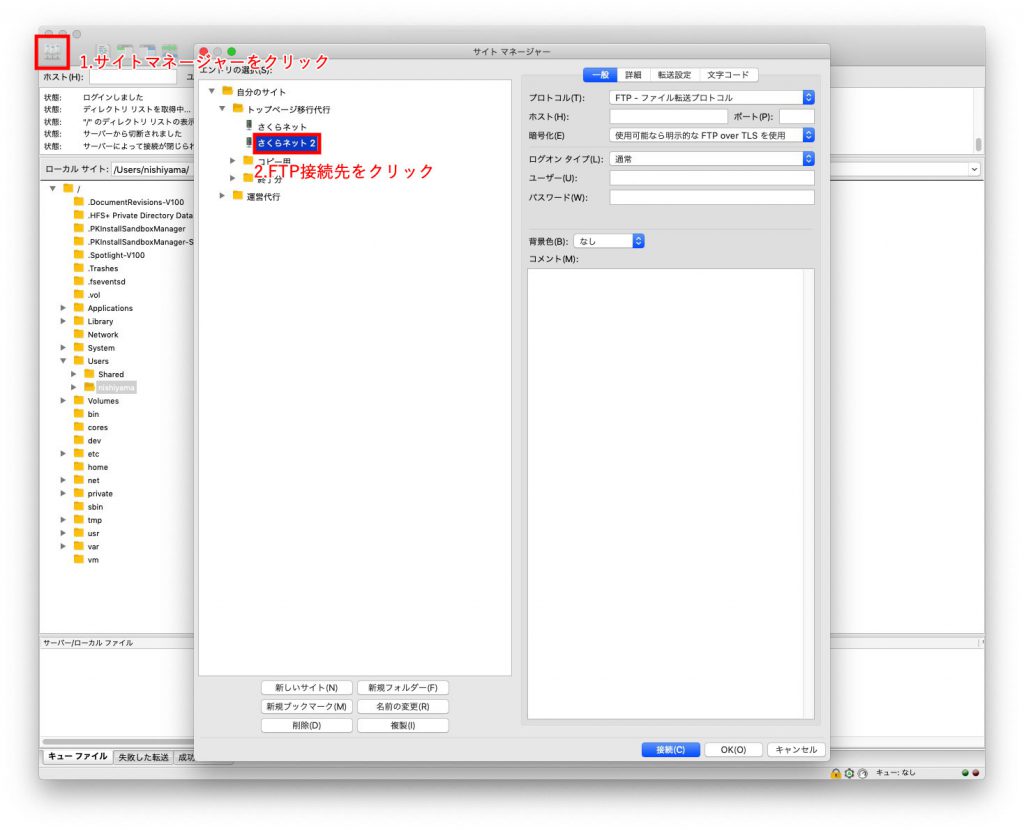
2. FTP接続先の右側「詳細」タブをクリックし、デフォルトのローカルディレクトリ下の「参照」をクリック
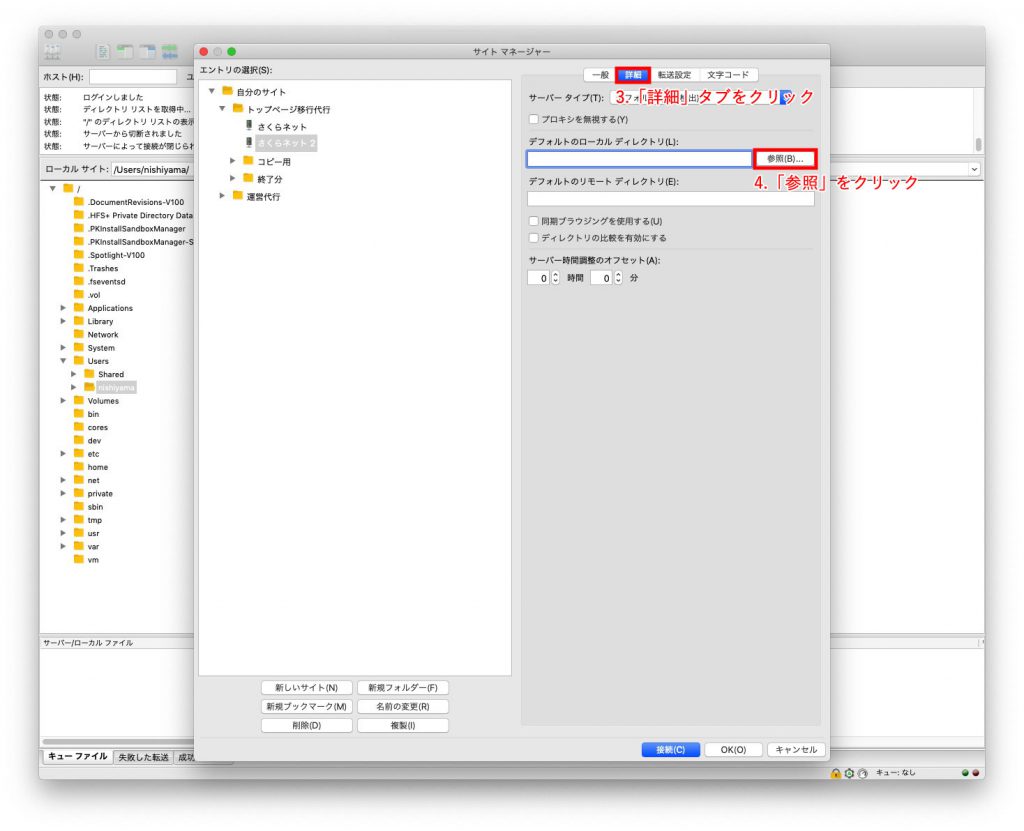
3.接続した時に開いてほしいフォルダを選択し開くをクリック
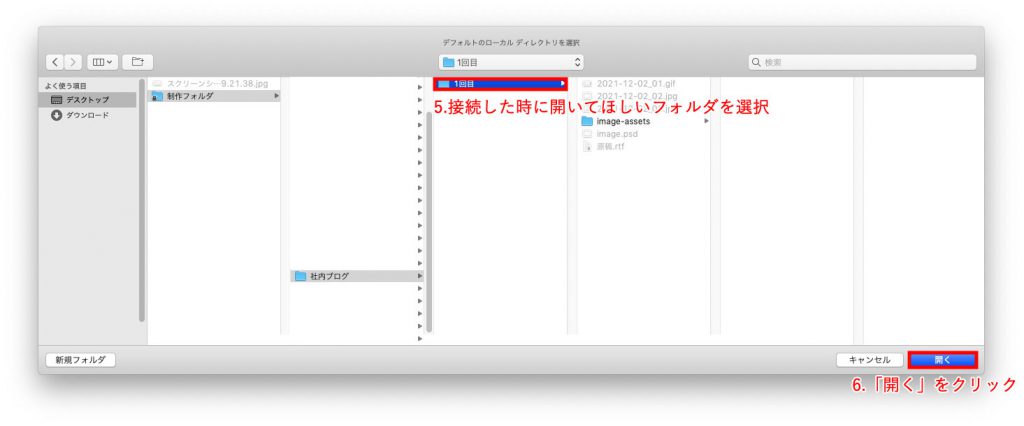
4.デフォルトのローカルディレクトリに選択したフォルダのパスが入っていたら設定完了です!
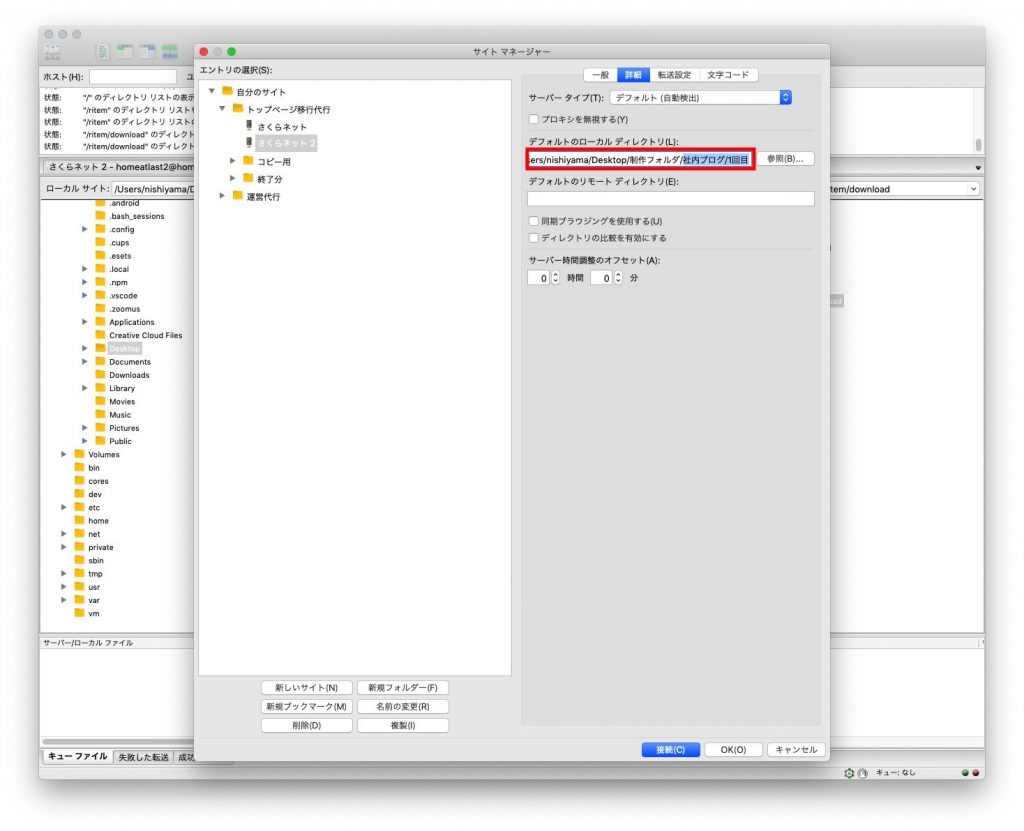
これで次回FTPサーバー開くと設定したフォルダから表示されます。
加えて、リモートディレクトリのディレクトリも設定する場合。
5.まず設定を行うFTPサーバー先に接続をします
6.FTPサーバーに接続したら、接続した時に開いてほしいフォルダを選択し、フォルダのパスをコピー。
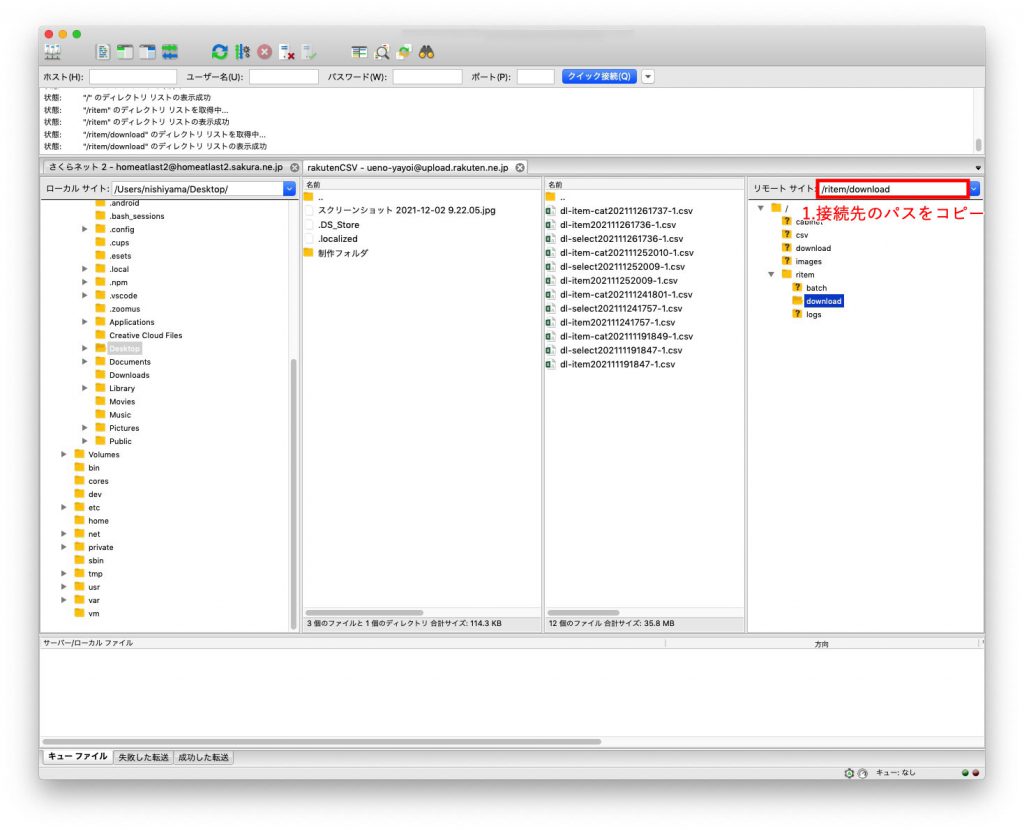
7.サイトマネージャーからFTP接続先を開き、FTP接続先の右側「詳細」タブをクリックし、
デフォルトのリモートディレクトリにフォルダのパスを貼り付け。
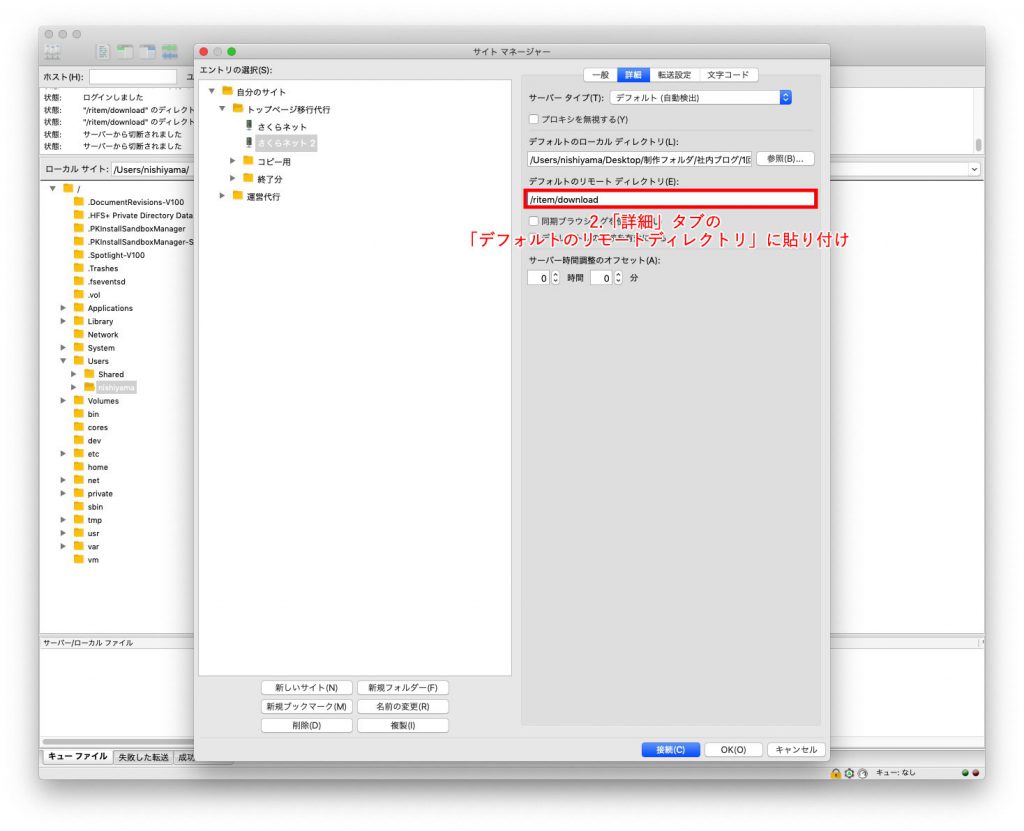
以上で次回からFTPサーバー開くと設定した接続先のフォルダが表示されます!
これだけの設定で、日々FTPソフトとにらめっこしながらフォルダをクリックしていた日常とはおさらばです。
知らなかった方は是非、活用してみてください!




(0) comments
Comments are closed.