サイドバー
ランキングを自動表示にさせたい
※HTMLファイルを編集します。編集前にバックアップをお取りいただくことをおすすめいたします。
ログイン 〜 ショップ選択
モールアシストより、管理画面にログインします。
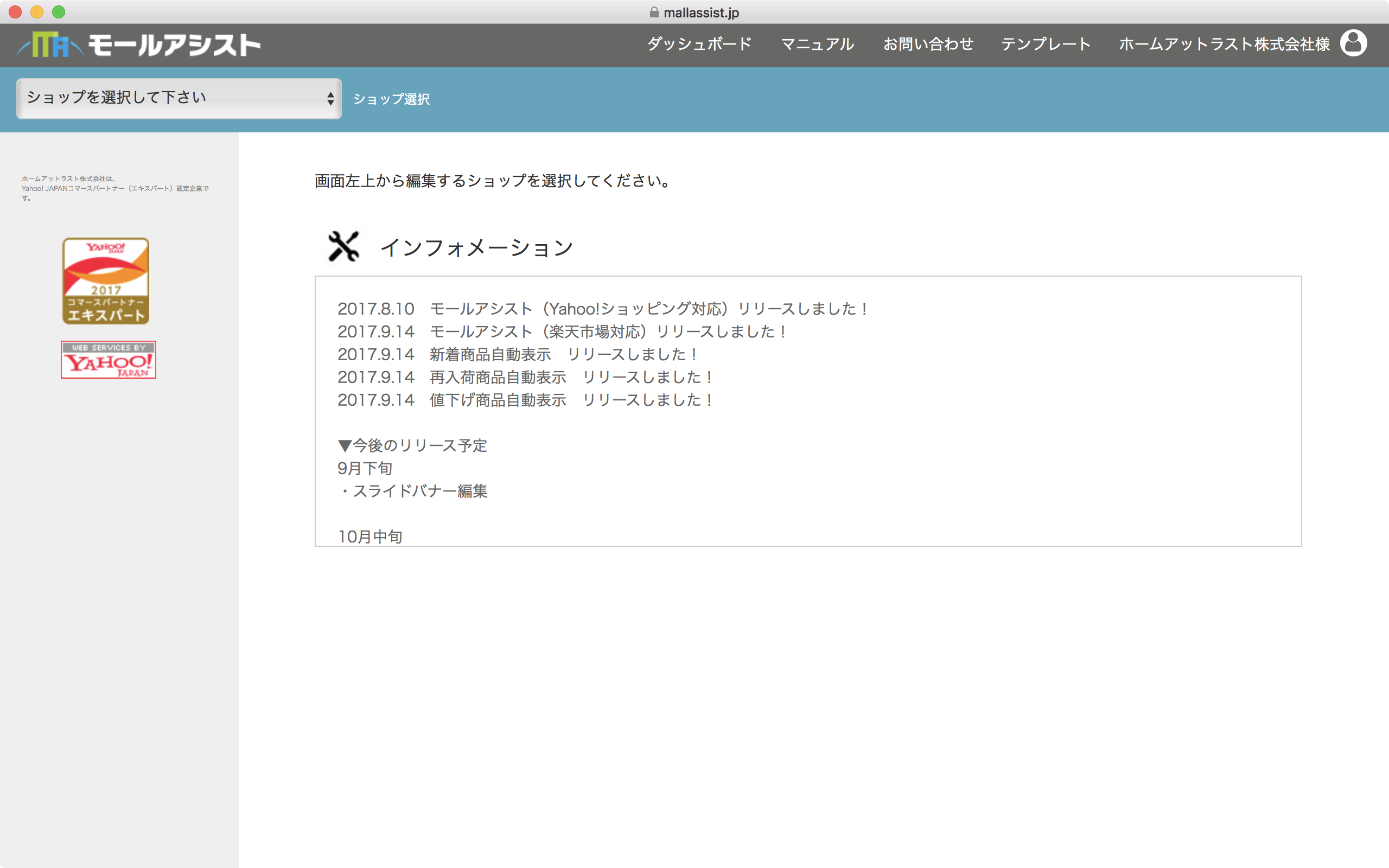
ログインしたら、画面左上のセレクトボックスより、更新する店舗を選択します。
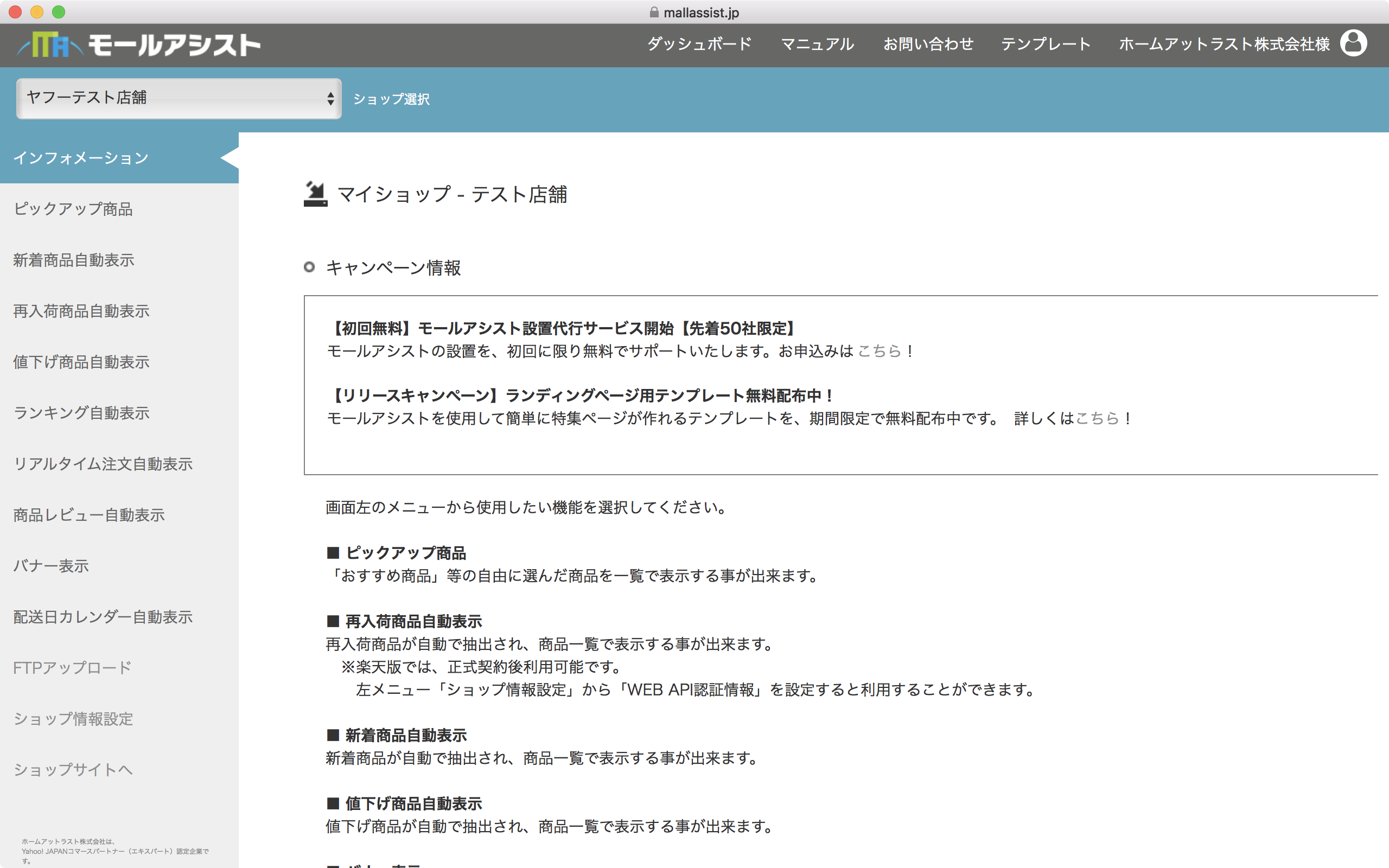
WEB API認証情報登録(楽天の場合のみ)
楽天店舗の場合、ランキング情報計測のために、API情報を登録する必要があります。
詳しくは、モールアシスト操作マニュアルの、「楽天API設定」の項目を御覧ください。
ランキング自動表示 → ランキングをの作成
左メニューより、「ランキング自動表示」 → 「ランキングを作る」を選択します。

店舗ログイン(Yahoo!店の場合のみ)
「商品検索」ボタンを押すと、ヤフー店のご利用で、モールアシストでのヤフーアカウントのモールアシスト連携が済んでいない場合、ログインボタンが表示されます。
(楽天店の方は表示されません。次のステップに進んでください。)
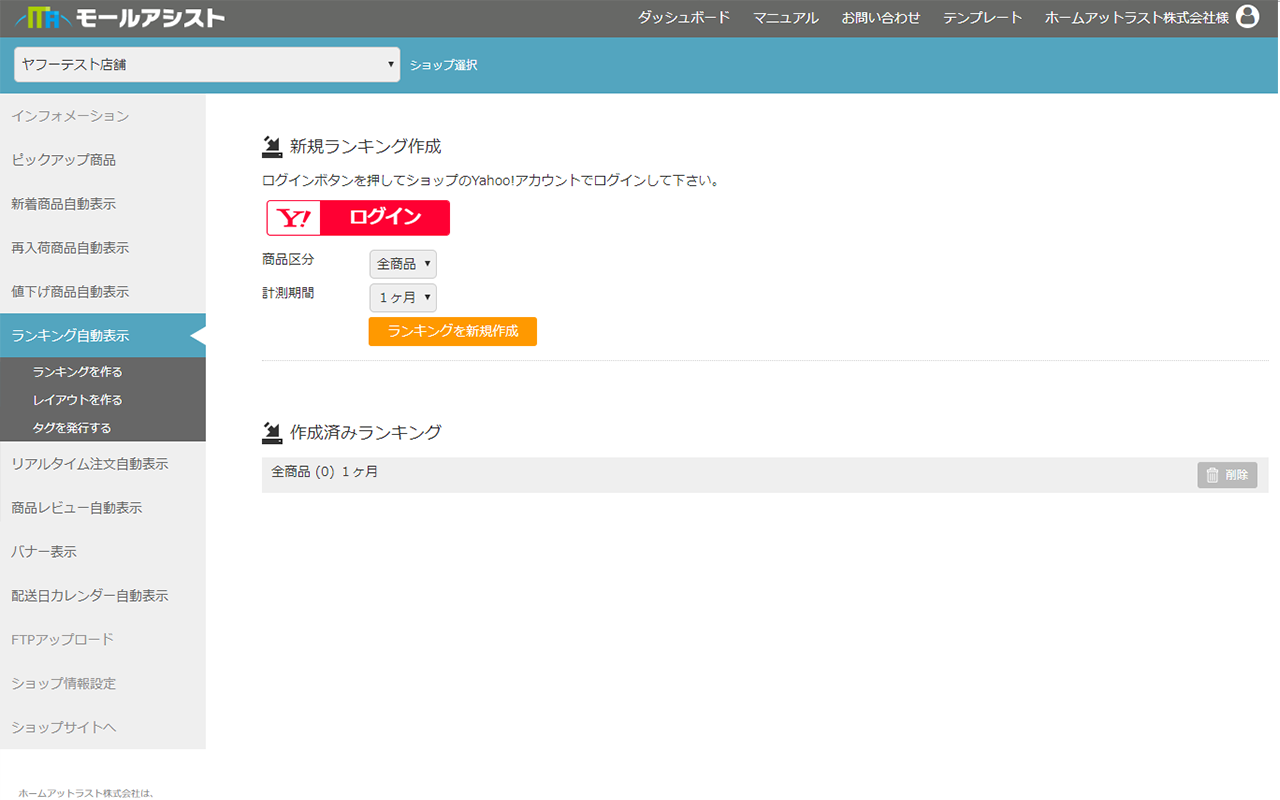
ログインボタンを押すと、ヤフーのログイン画面がポップアップ表示されるので、
ショップを管理しているアカウントにてログインします。
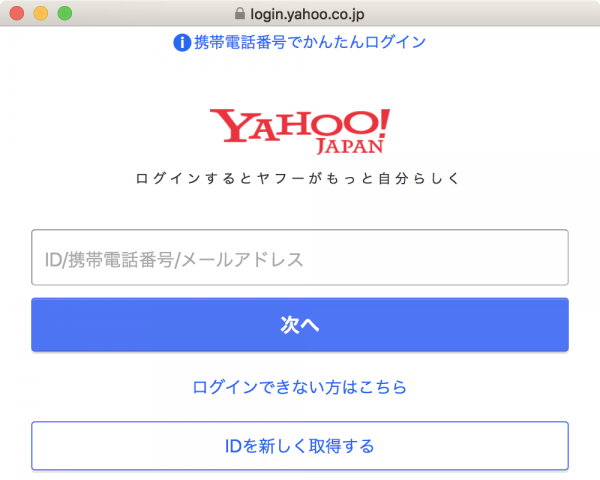
カテゴリ選択
掲載したいカテゴリを商品区分から選択します。
※全商品を選択しますと、店舗内全商品の総合ランキングが作成できます。
掲載したい期間を計測期間から選択します。
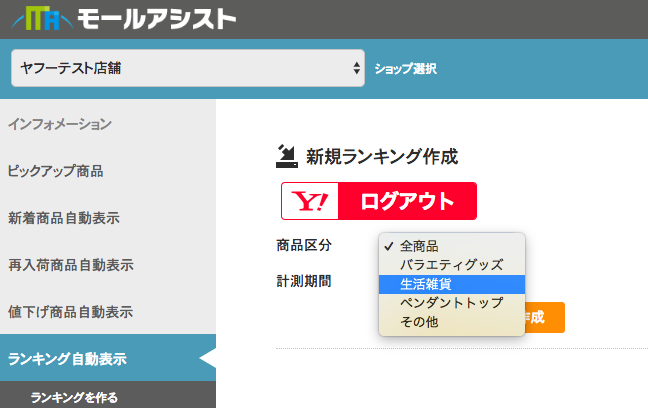
「ランキングを新規作成」のボタンを押すと、選択したカテゴリが作成済みランキングに追加されます。
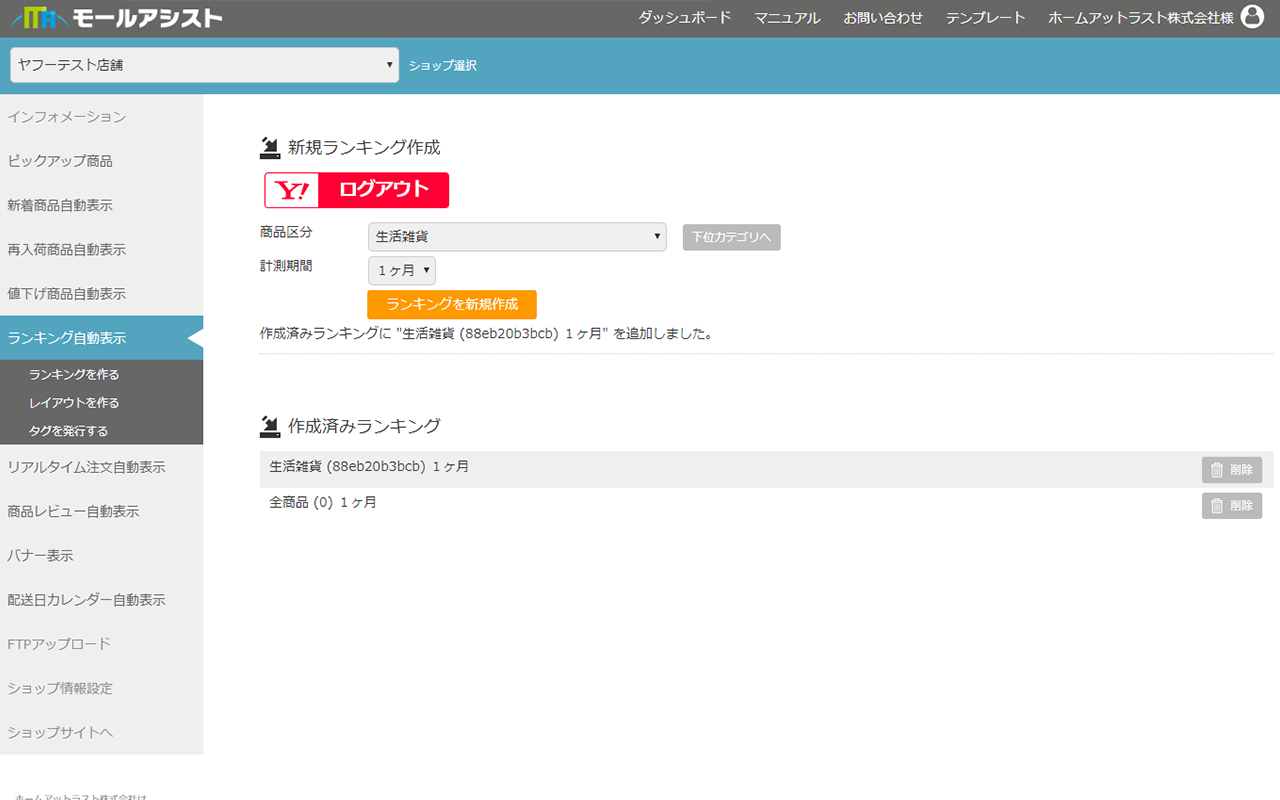
タグの発行
ランキングができたら、左メニューより、「ランキング自動表示」 → 「タグを発行」を選択します。
「タグ名」の項目に、任意の名前を入力し、「タグを新規作成」ボタンを押します。
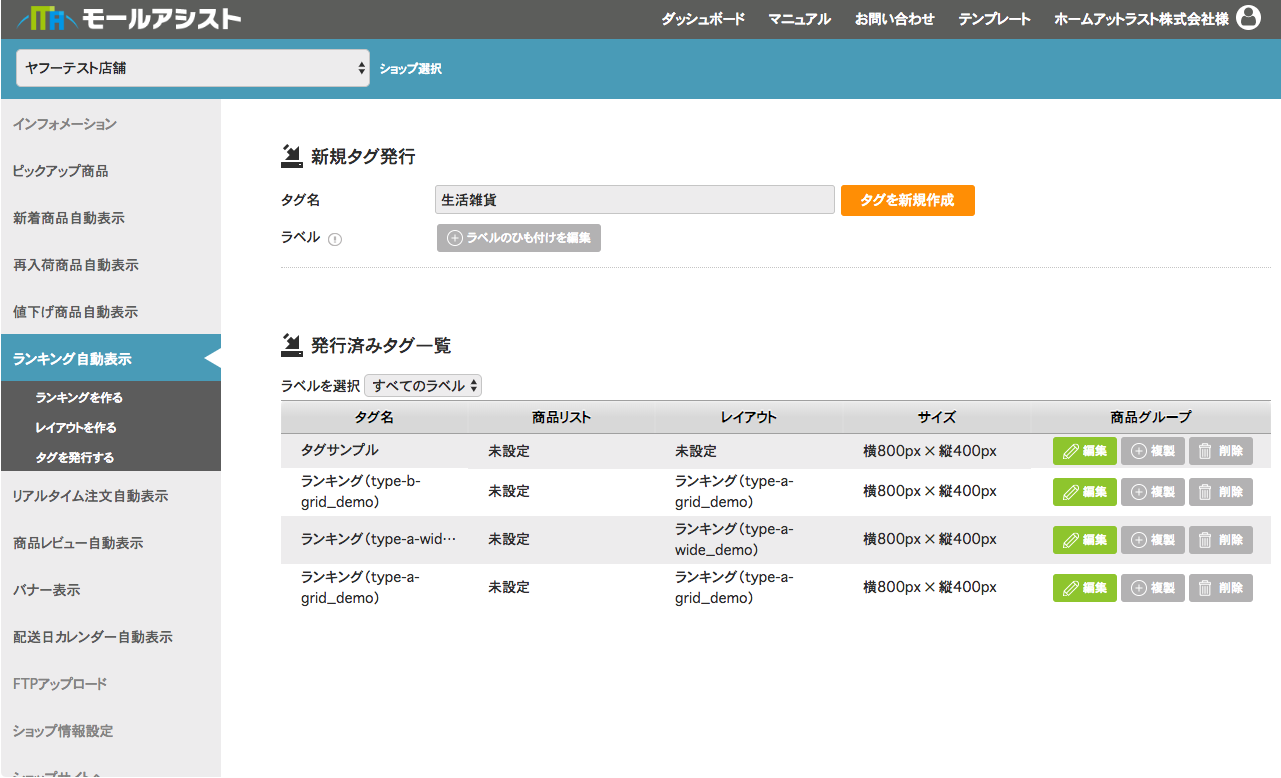
リストに追加されたタグの「編集」ボタンより、タグ編集画面に進み、
先ほど作成したランキングを「ランキング」より選択します。
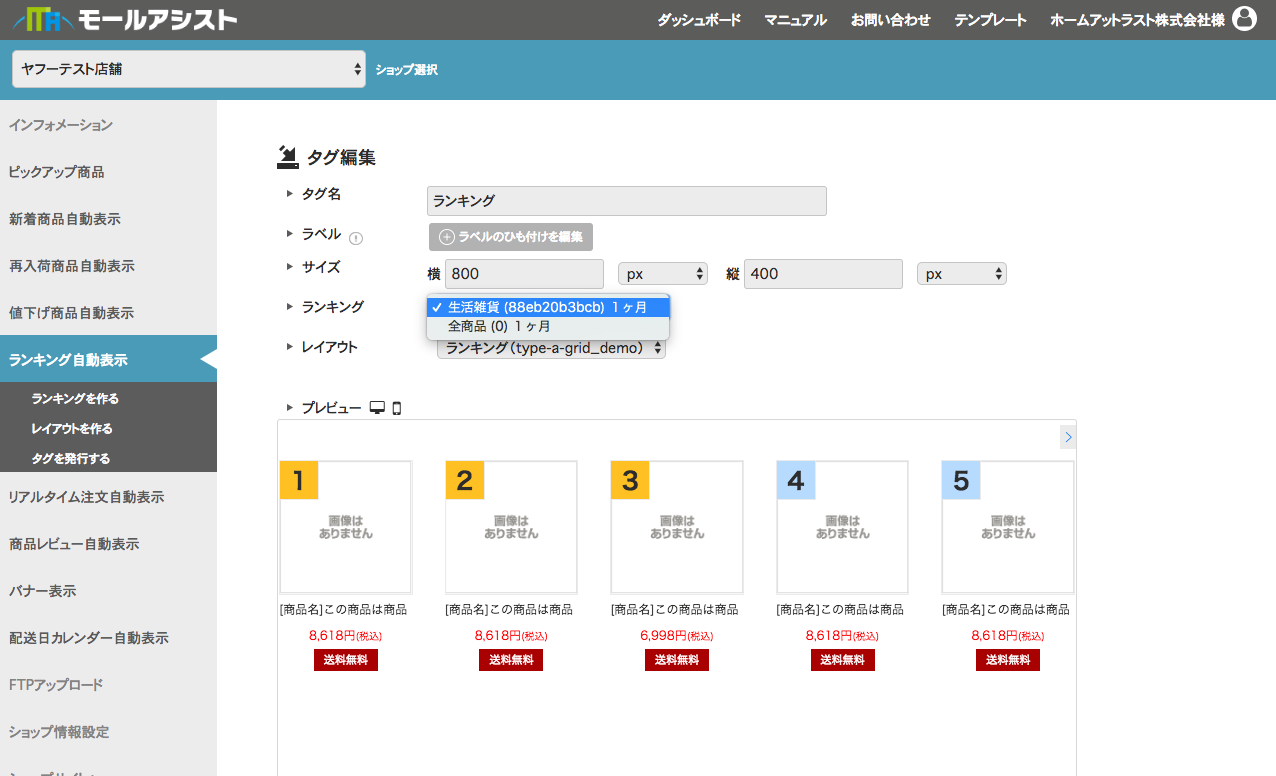
ページ最下部にある「タグの変更を保存」のボタンを押しますと更新完了です。
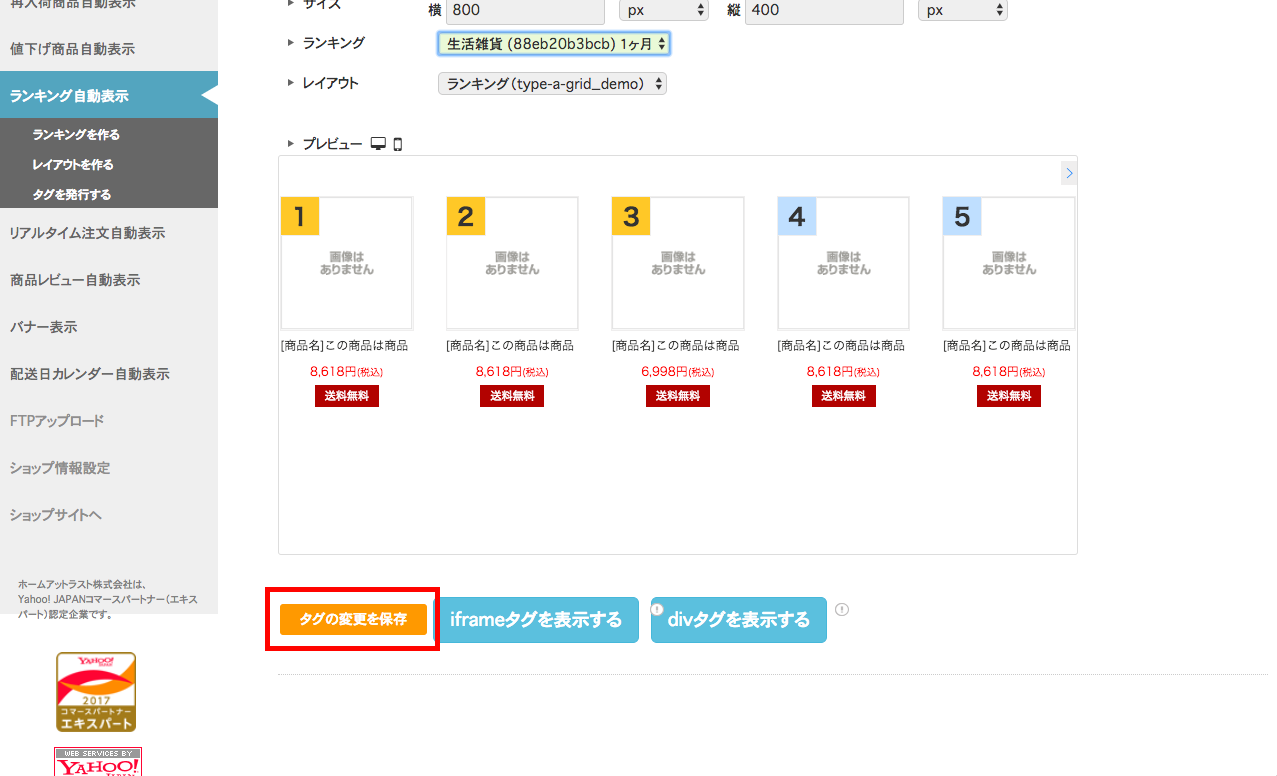
カテゴリごとのランキング(ランキング - カテゴリー1~ランキング - カテゴリー3)も同様の手順で作成できます。
\
\
トップページテンプレートの編集
楽天の場合は、GOLD(ヤフーの場合は、トリプル)にftp接続し、
下記ファイルをダウンロードします。
/hal/_inc/main.html
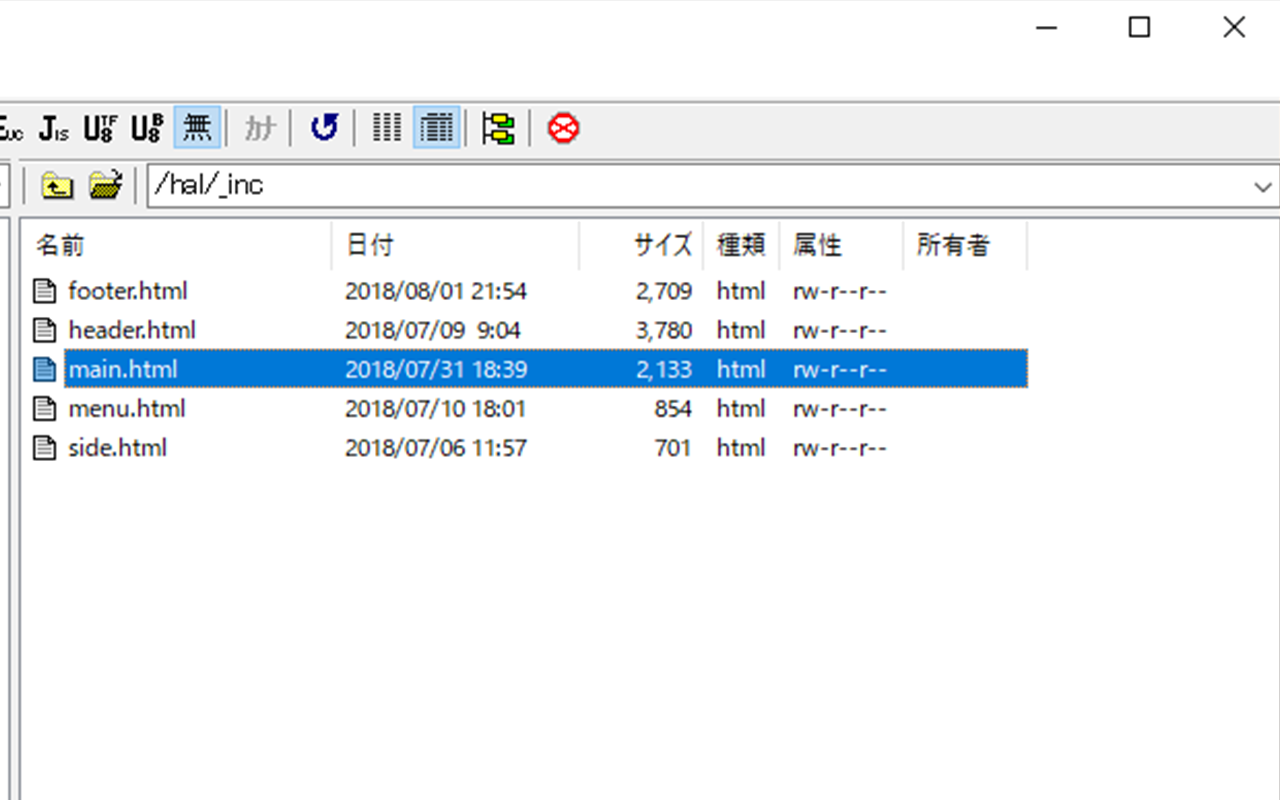
上記ファイル内に記述されている●●の数字を発行いただいたタグの番号に変更します。
※上から順番に「総合」、「カテゴリー1」、「カテゴリー2」、「カテゴリー3」となっています。
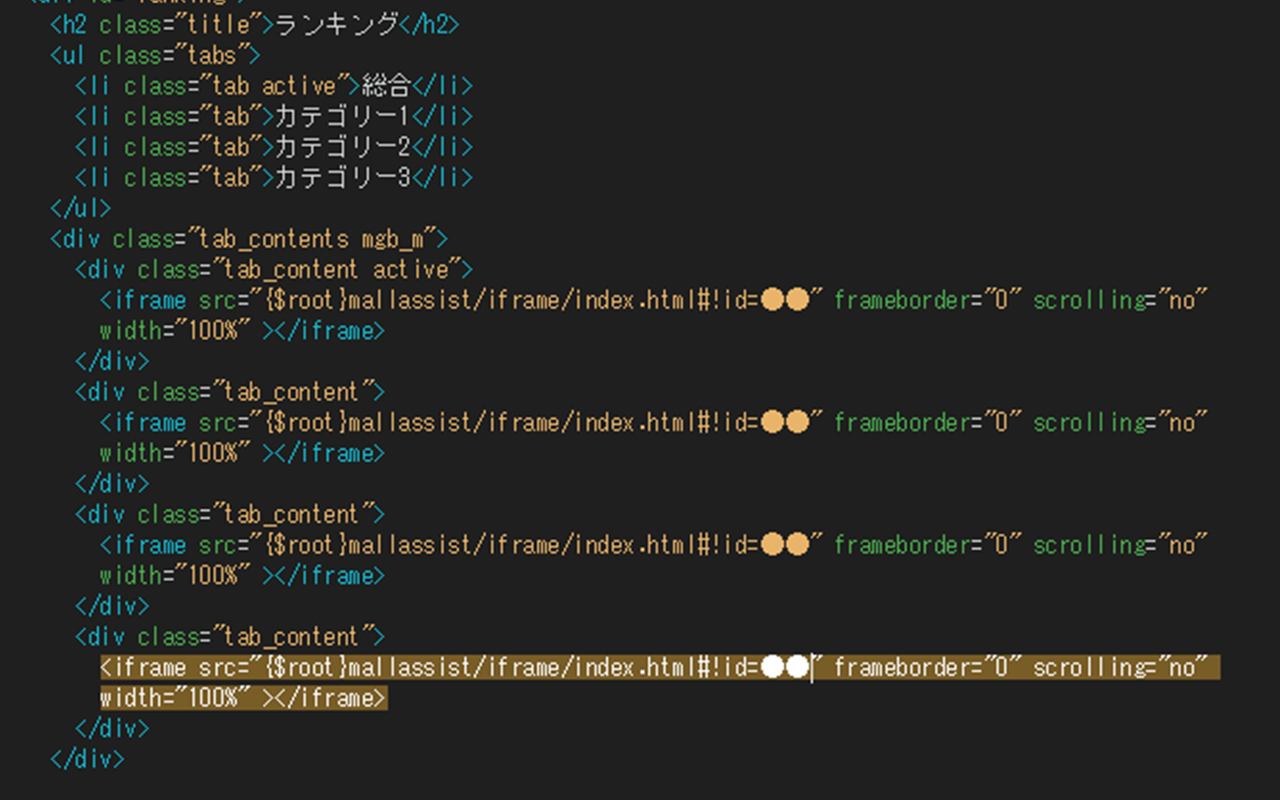
※タグの番号は、先ほどのタグ編集画面最下部にある「iframeタグを表示する」ボタンより確認できます。
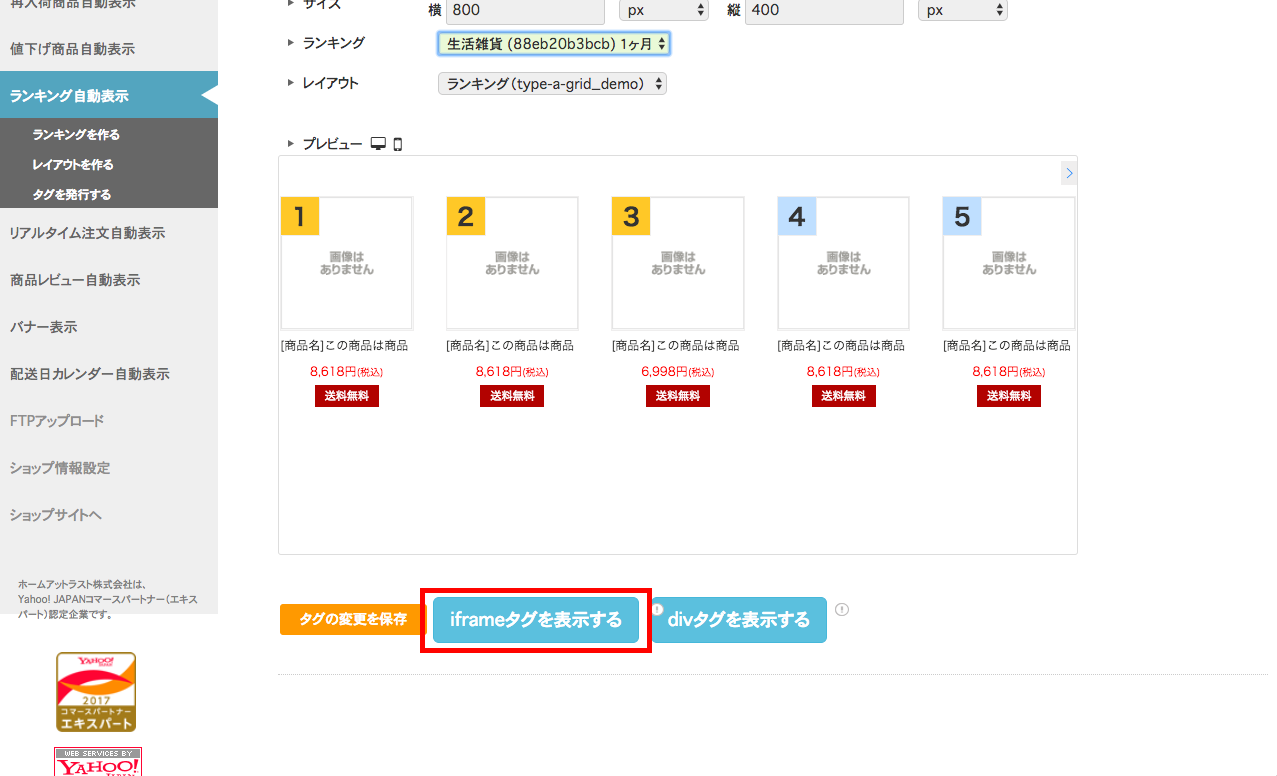
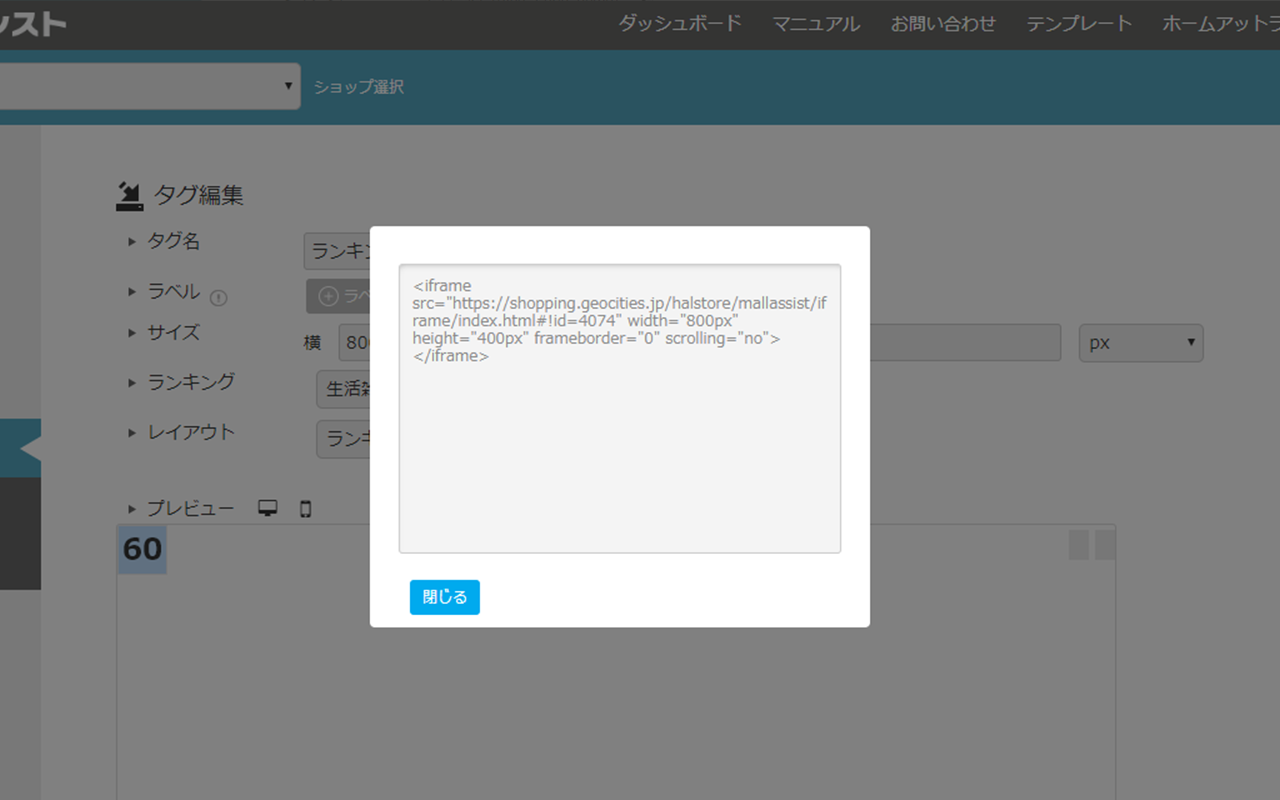
編集が終わりましたら、編集したデータをアップロードし、上書きします。
尚、ヤフー店舗の場合、ヤフーのシステム仕様上、反映までにしばらく時間がかかることがあります。
「商品情報の変更を保存・反映」ボタンを押しても反映が確認できない際は、しばらく時間をおいてから改めてご確認ください。