サイドバー
Pick Up(または新着情報)の画像/テキストを差し替えたい
ログイン 〜 ショップ選択
モールアシストより、管理画面にログインします。
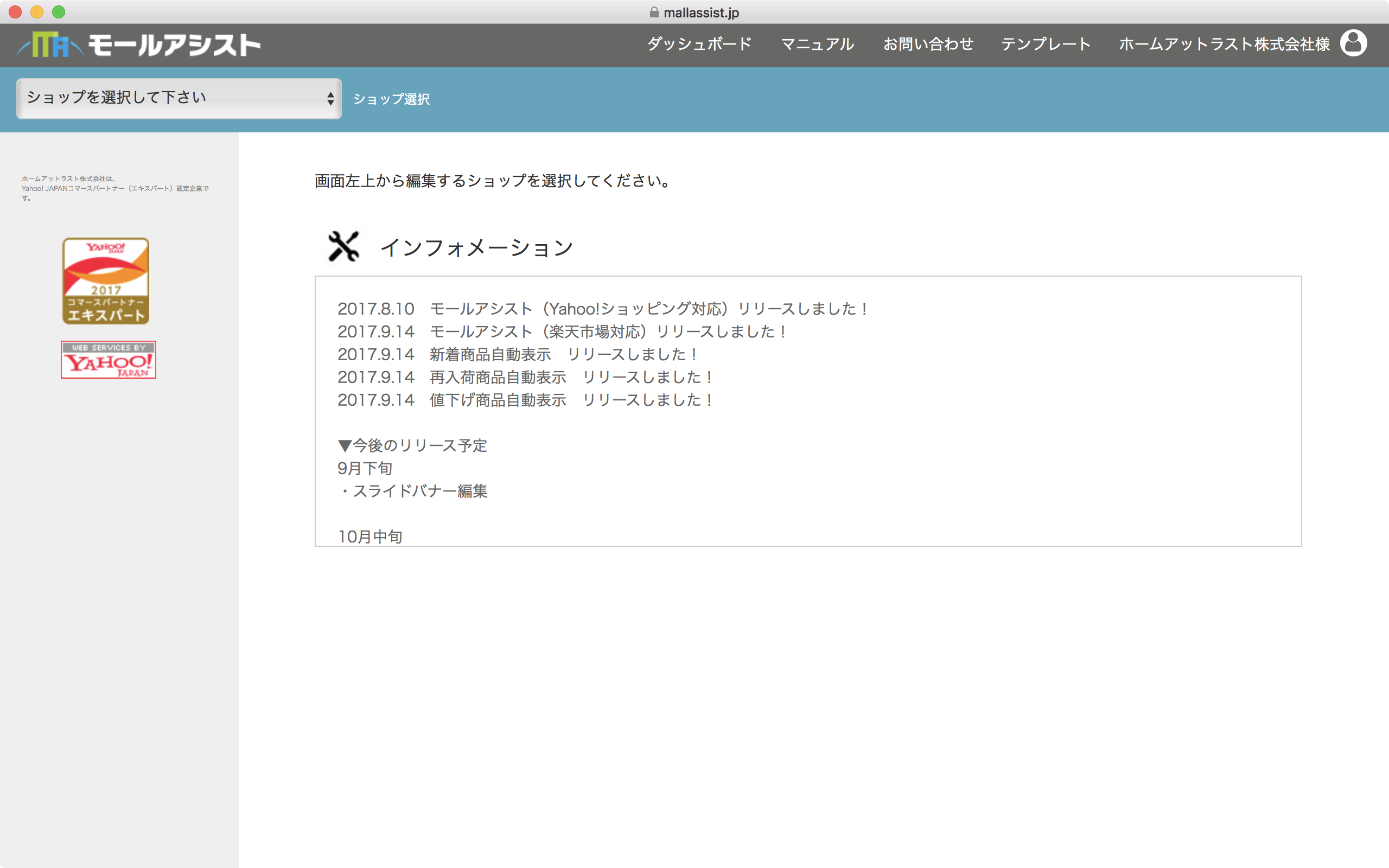
ログインしたら、画面左上のセレクトボックスより、更新する店舗を選択します。
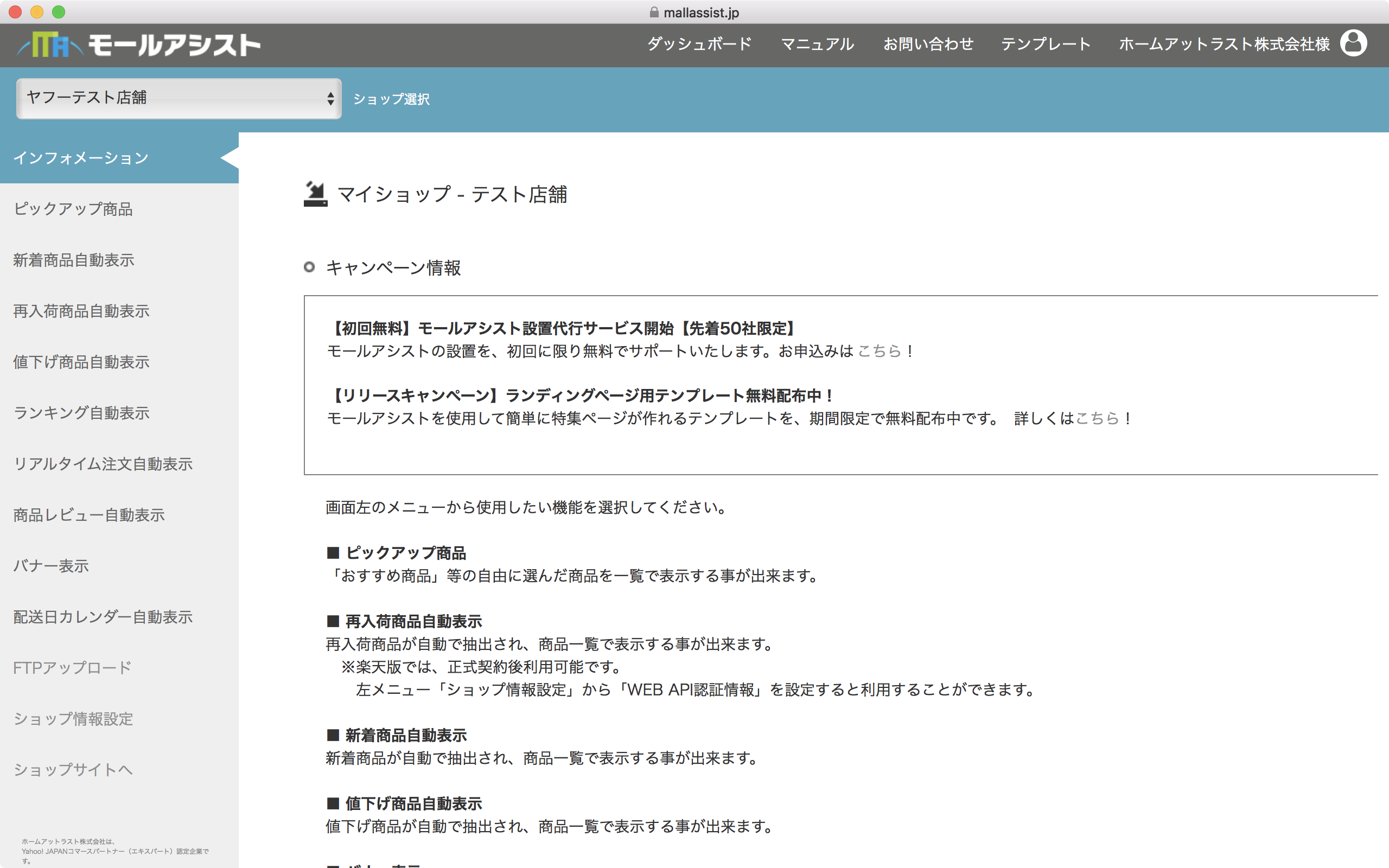
バナー表示 → バナーリストの表示
左メニューより、「バナー表示」 → 「バナーリストを作る」を選択します。
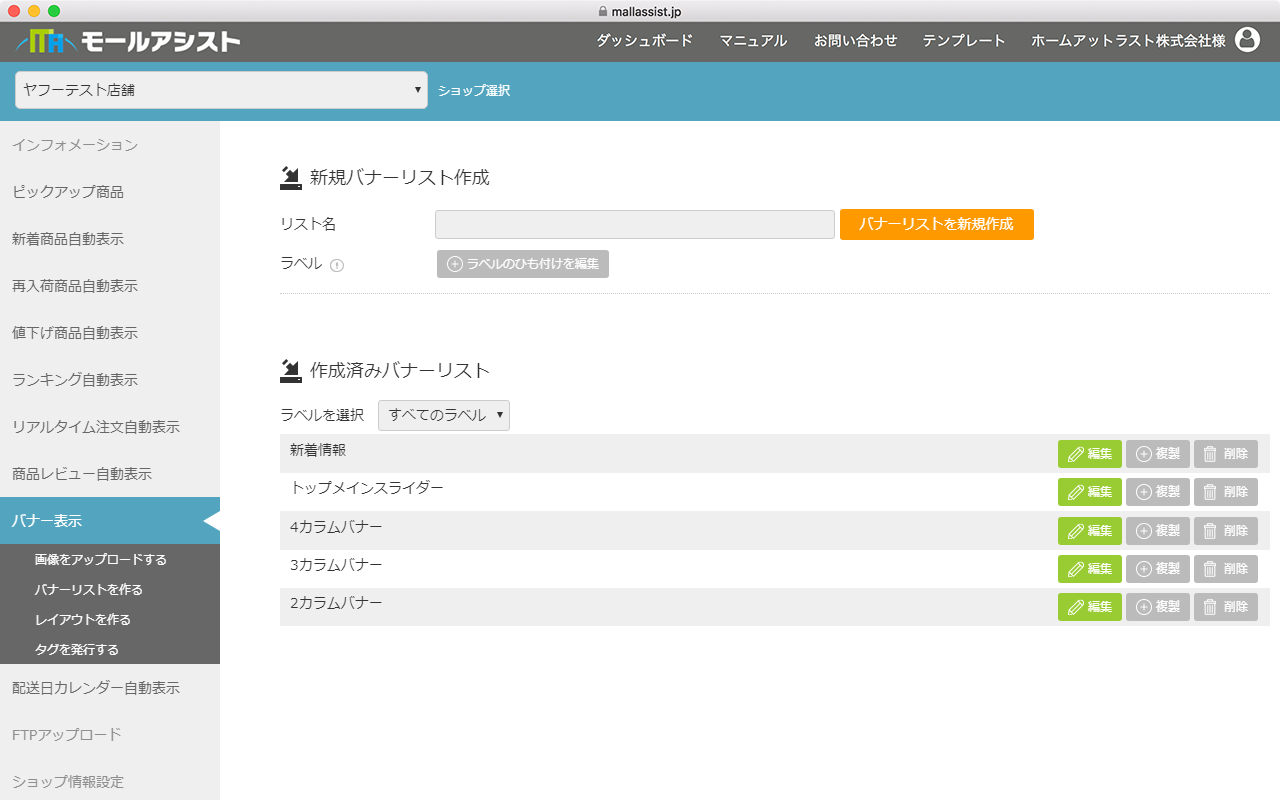
バナーリストの編集
バナーリスト一覧より、「Pick Up(新着情報)」リスト右の編集ボタンを押します。
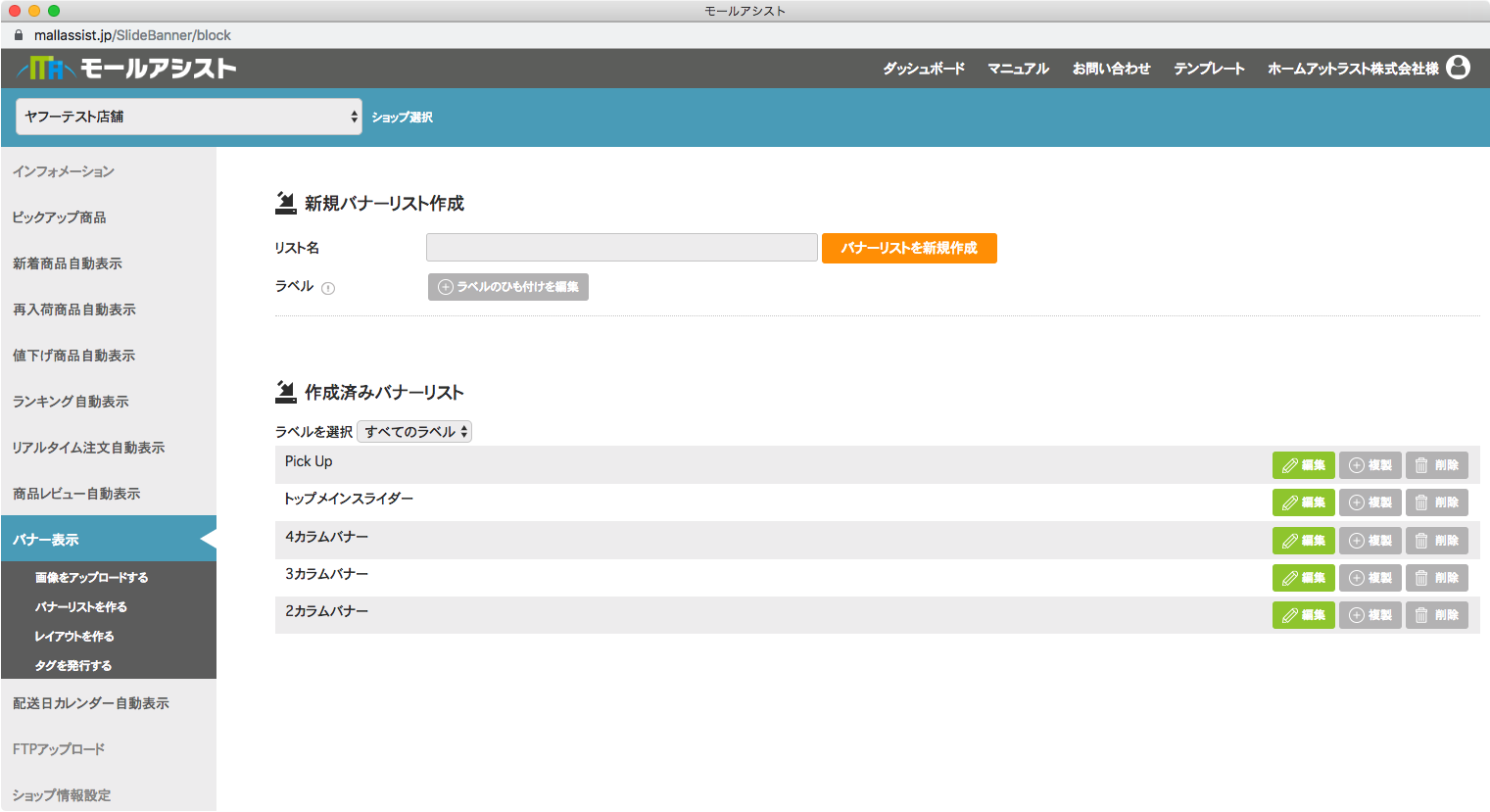
バナーリストの編集画面に遷移します。
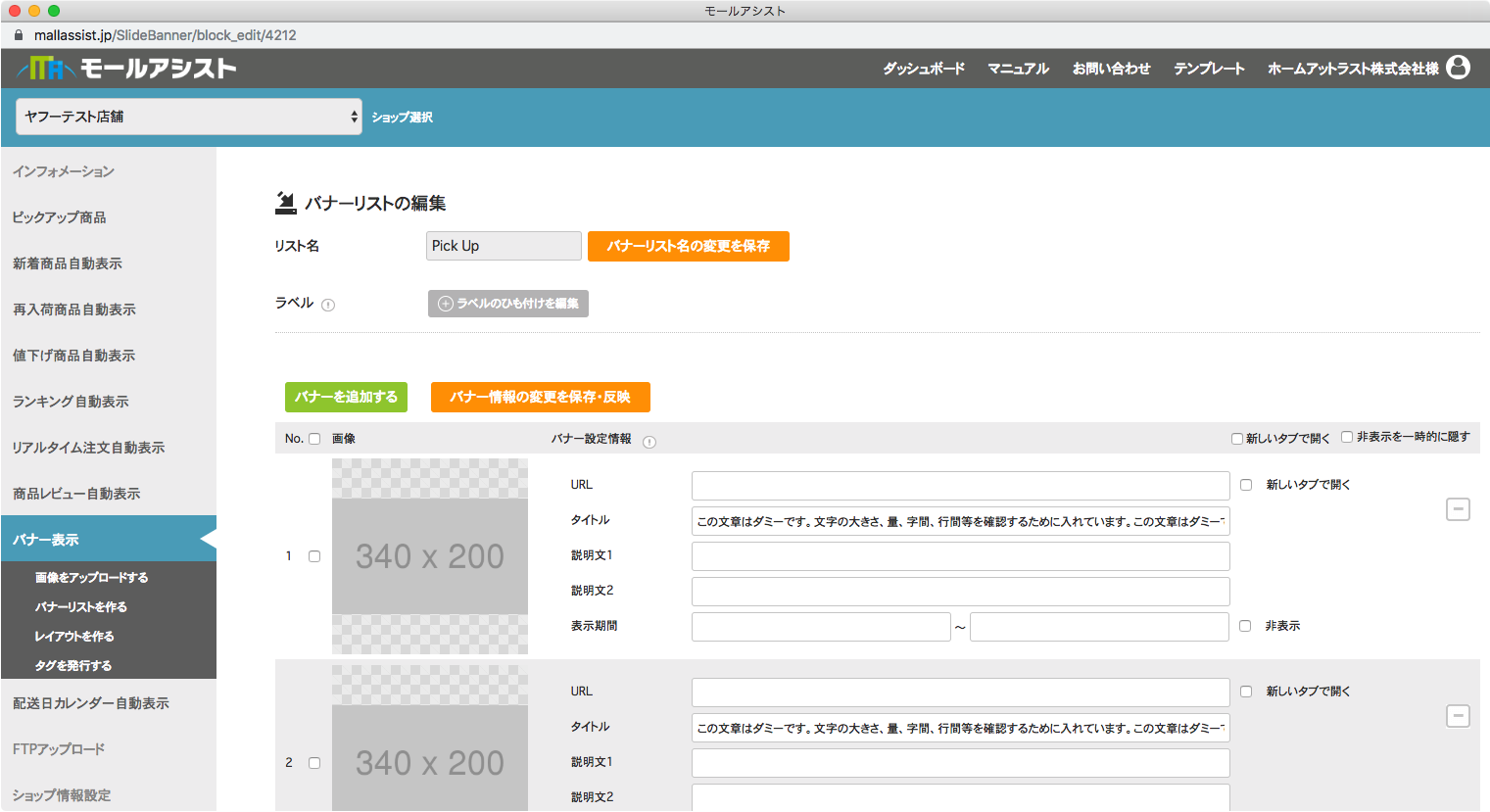
バナーをリストに追加する
バナーリストの編集ページの「バナーを追加する」のボタンを押すと、バナー一覧ページに遷移します。
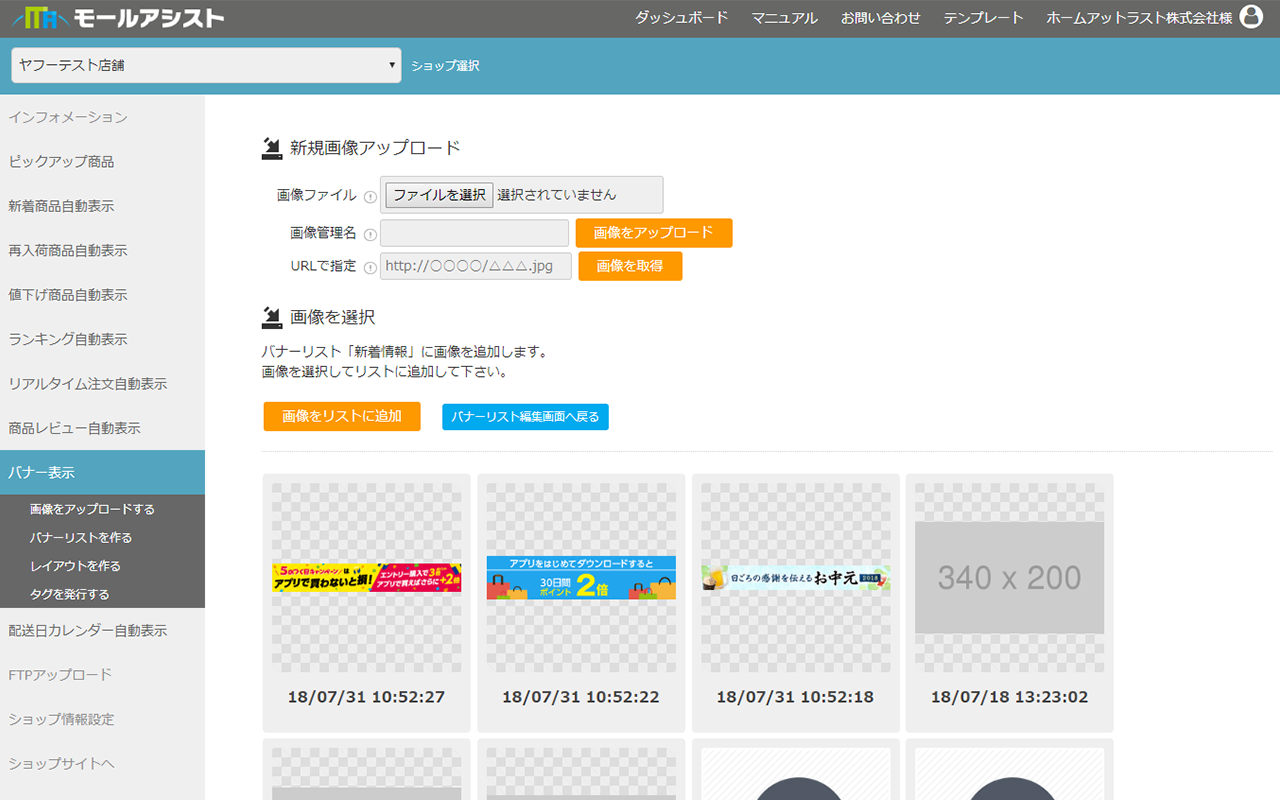
新しい画像をアップロードする場合
バナー一覧ページの「ファイルを選択」を押すと、ローカルのフォルダがポップアップで表示されます。
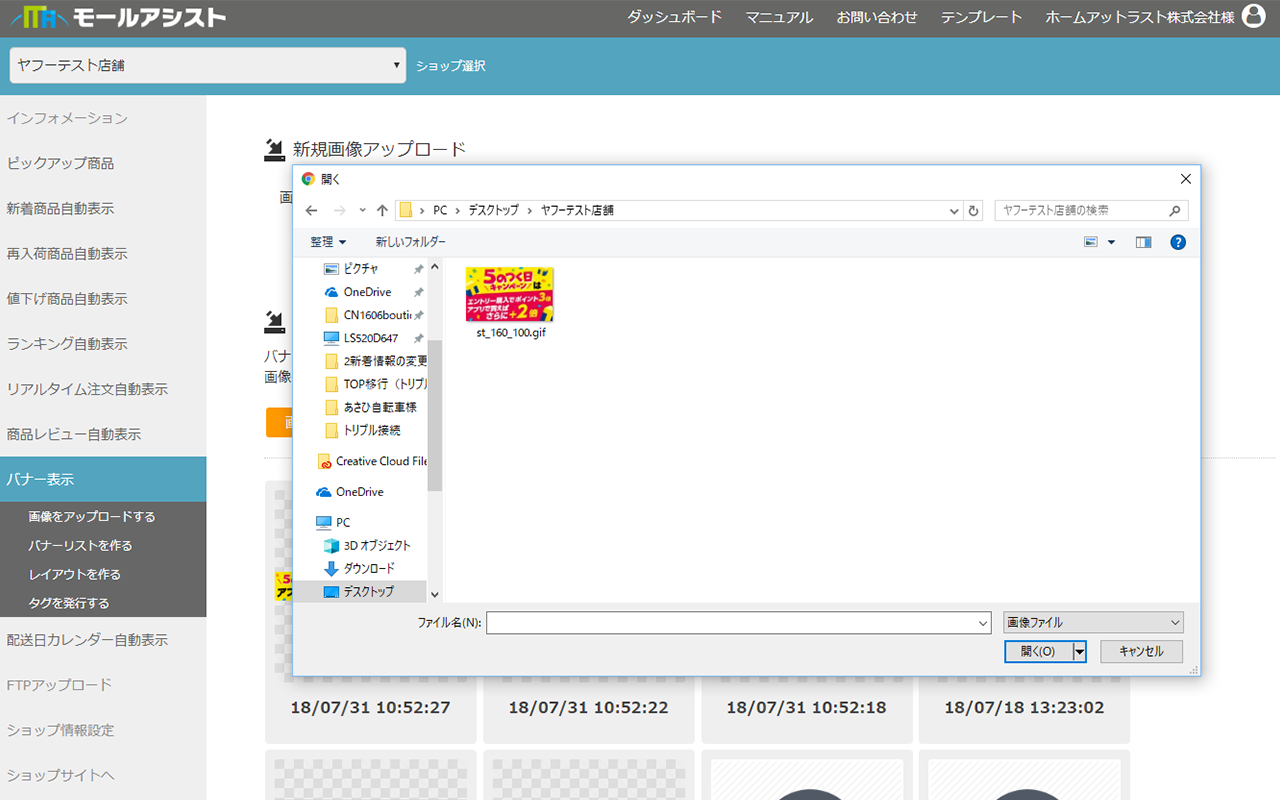
バナーを選択し、「開く」を押すと、バナー一覧ページに戻ります。
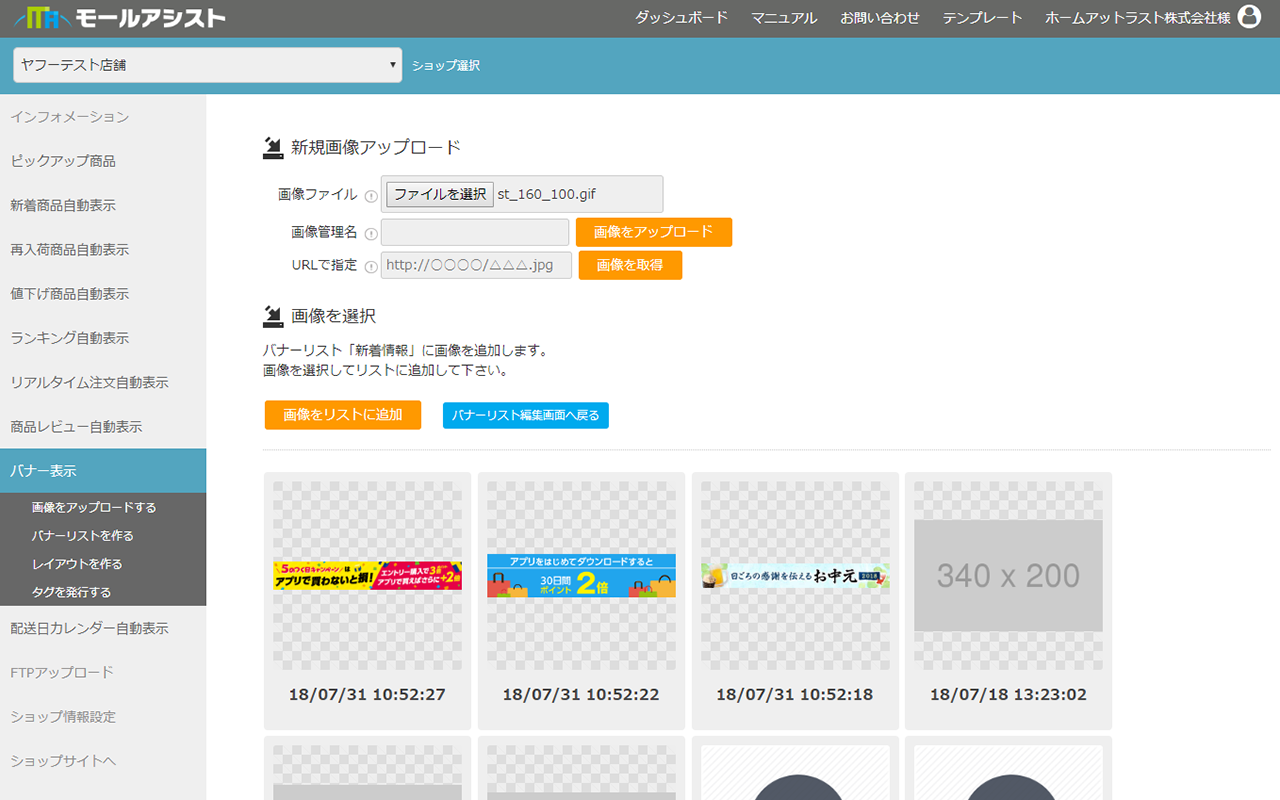
「画像管理名」を入力し、右の「画像をアップロード」ボタンを押します。
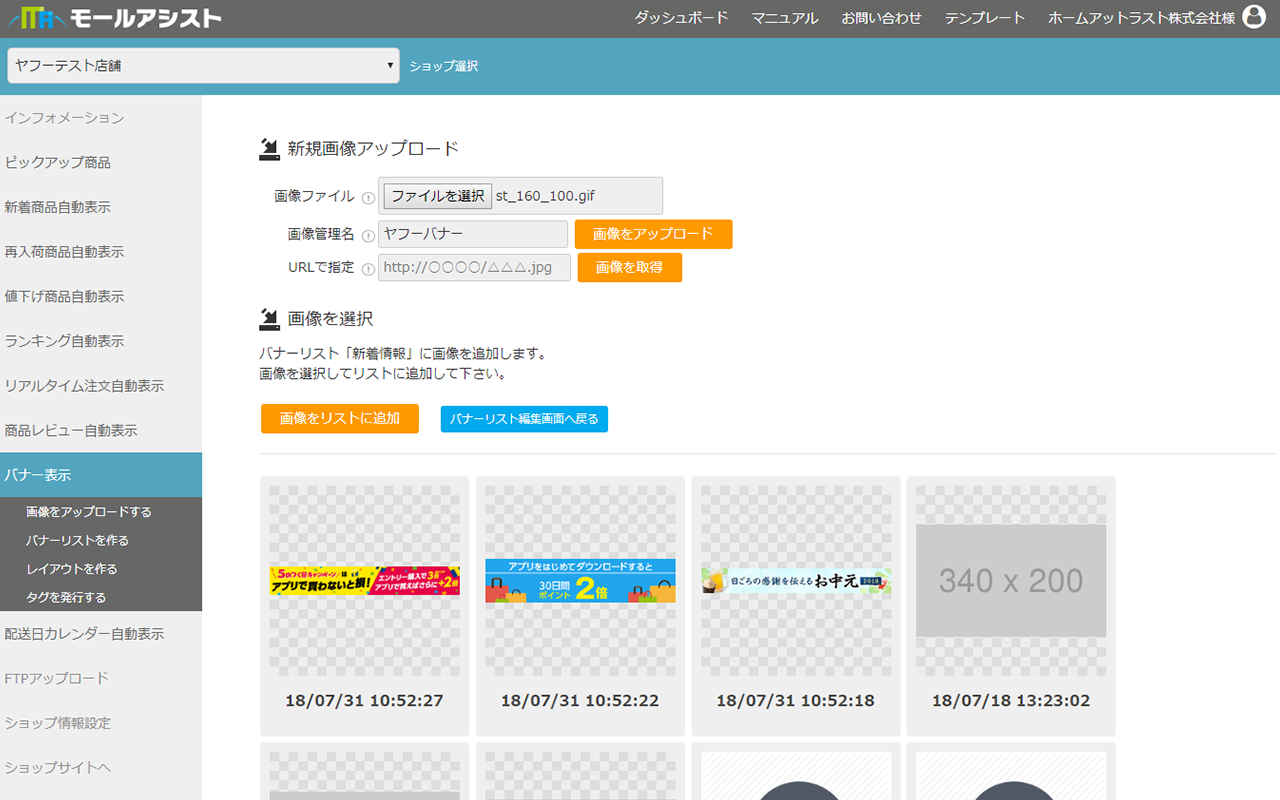
今追加したバナーがアップロードされていることが確認できます。
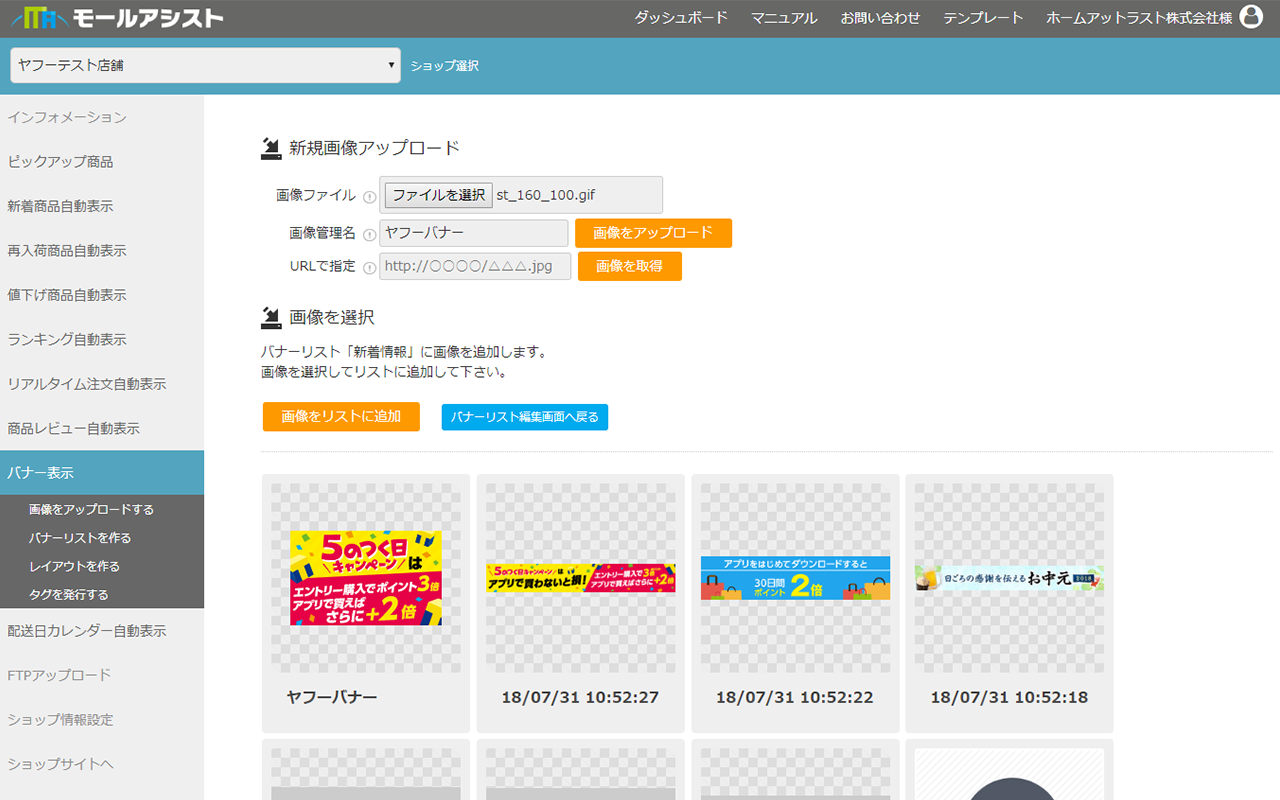
バナー一覧から掲載したいバナーを選択し、「画像をリストに追加」ボタンを押します。
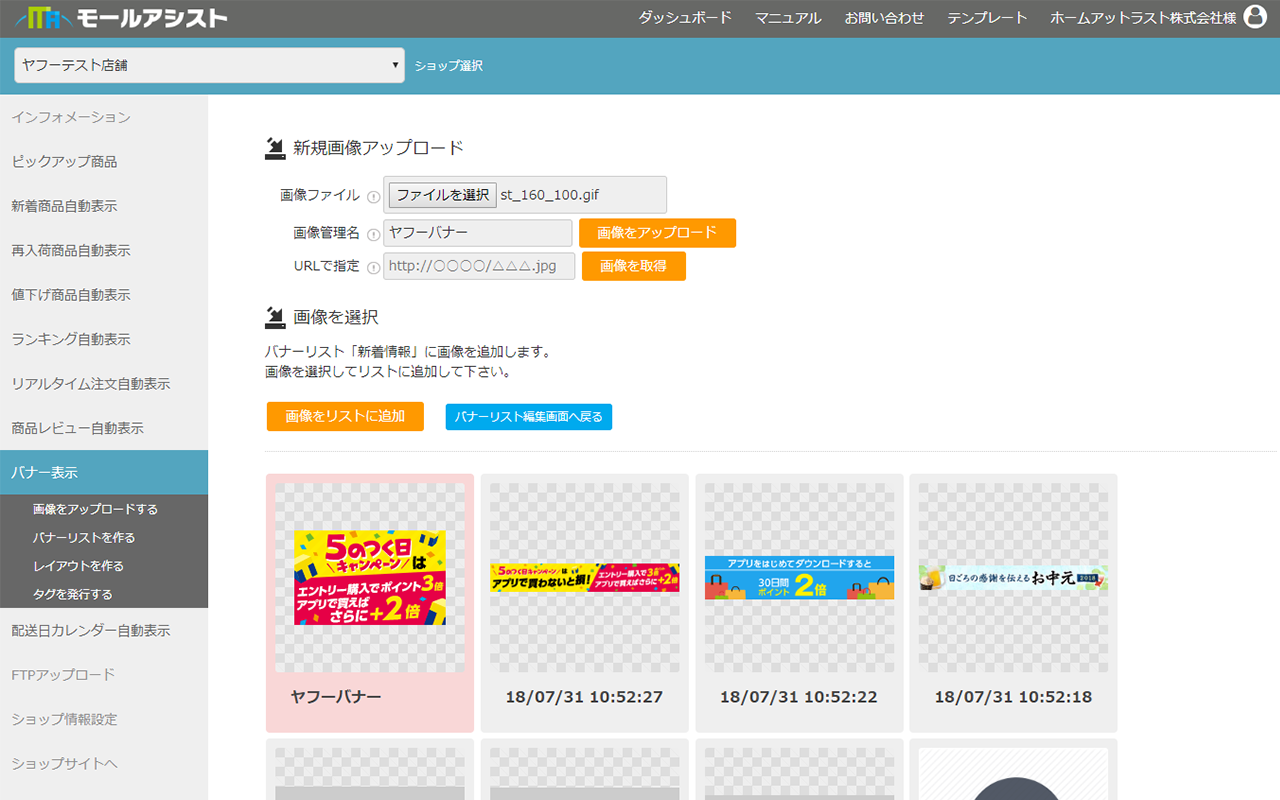
OKを押して「バナーリスト編集画面へ戻る」ボタンを押します。
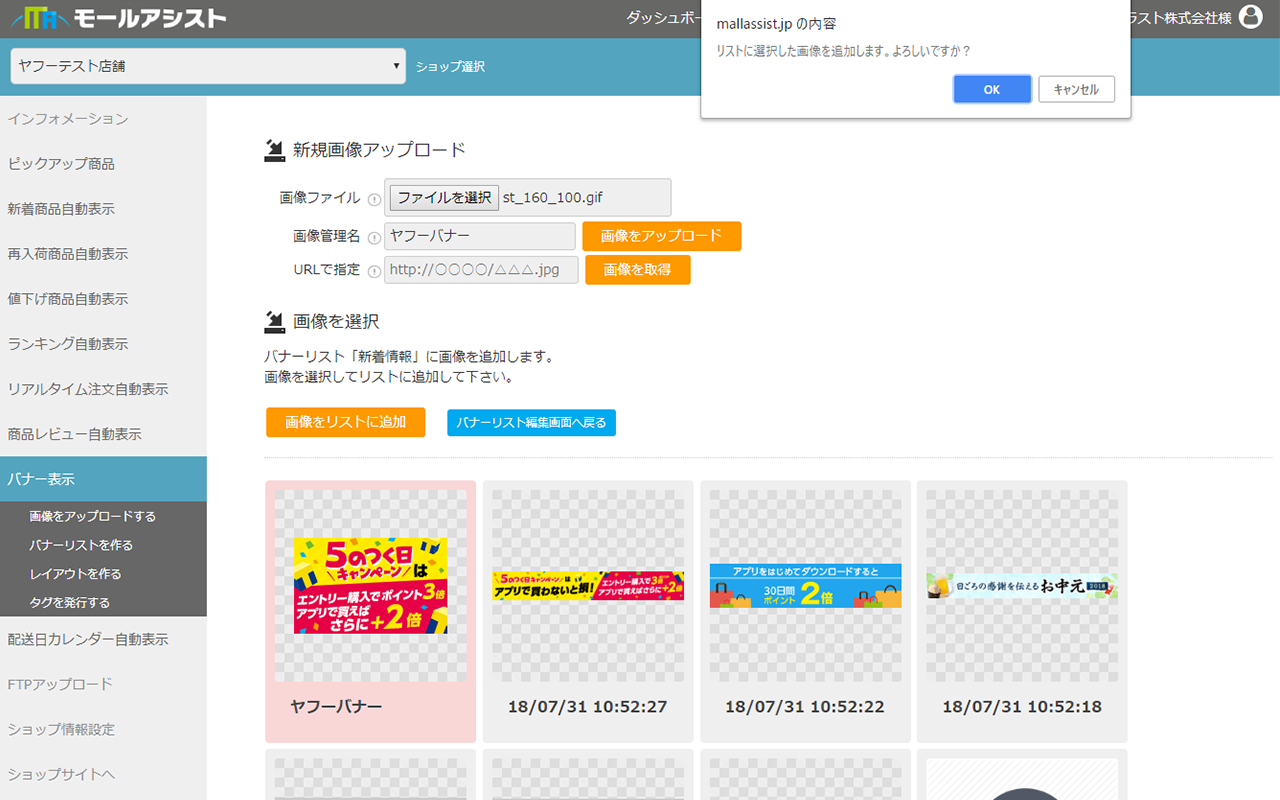
バナーリストの編集ページへ戻ると、今選択したバナーが追加されているのが確認できます。

テキストの編集とバナーの差し替え
「タイトル」項目の文言がバナー下のテキストとして表示されます。
「URL」項目に入力したURLが、バナーのリンク先として出力されます。
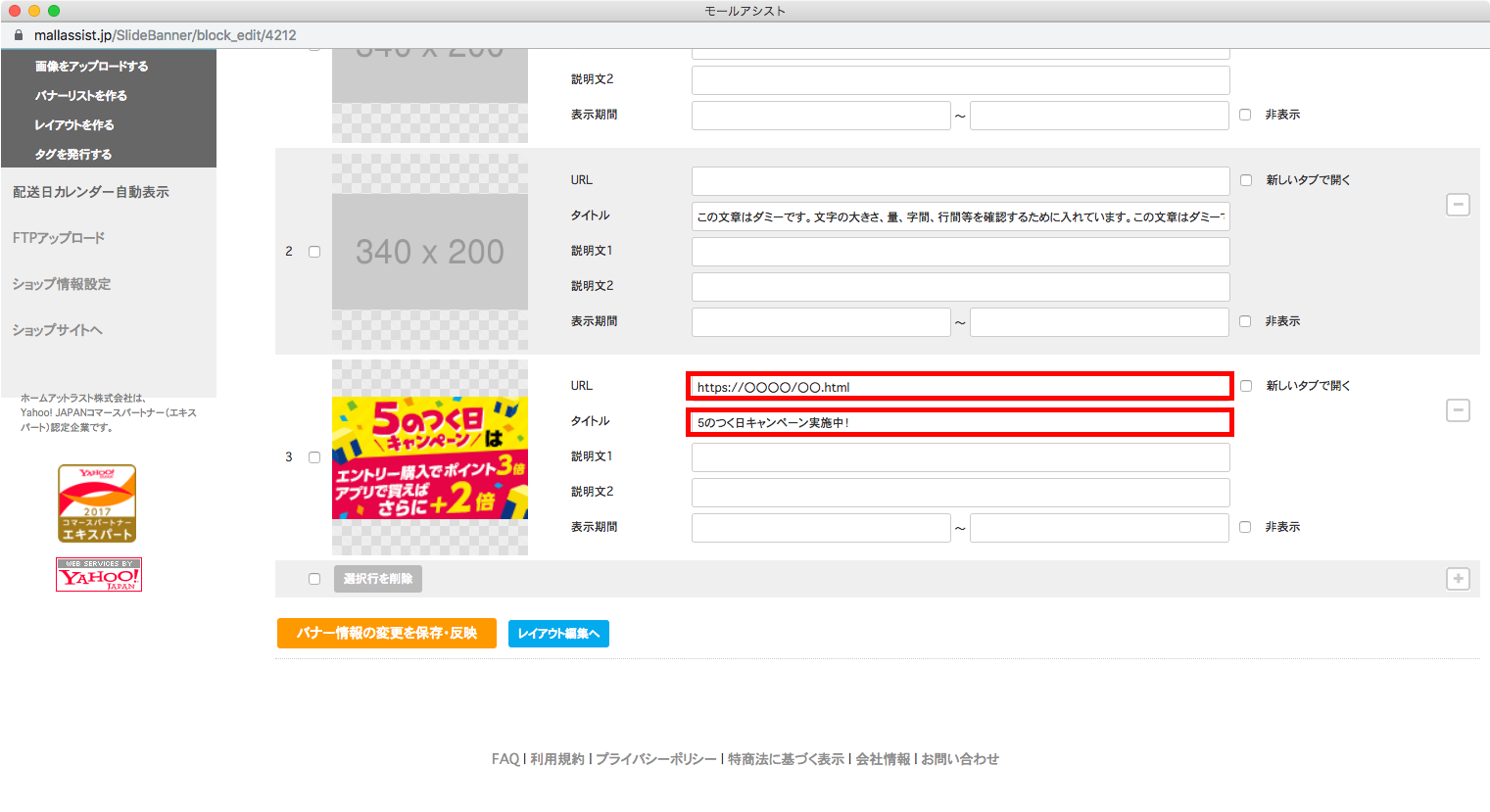
マウスでドラッグすることで、順番の変更ができ、右側の「-」ボタンを押すと、該当のバナーを削除できます。
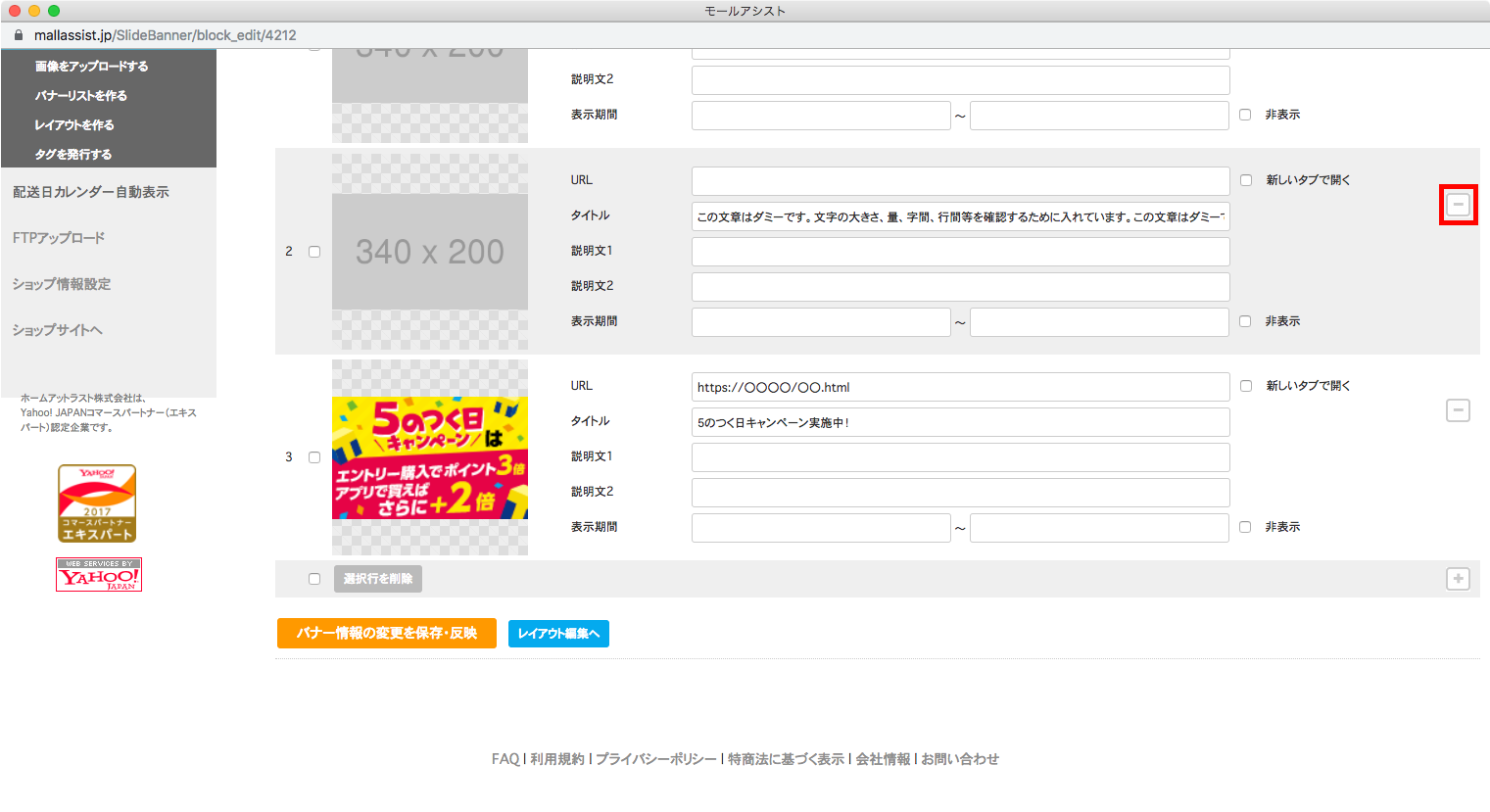
「商品情報の変更を保存・反映」ボタンを押します。
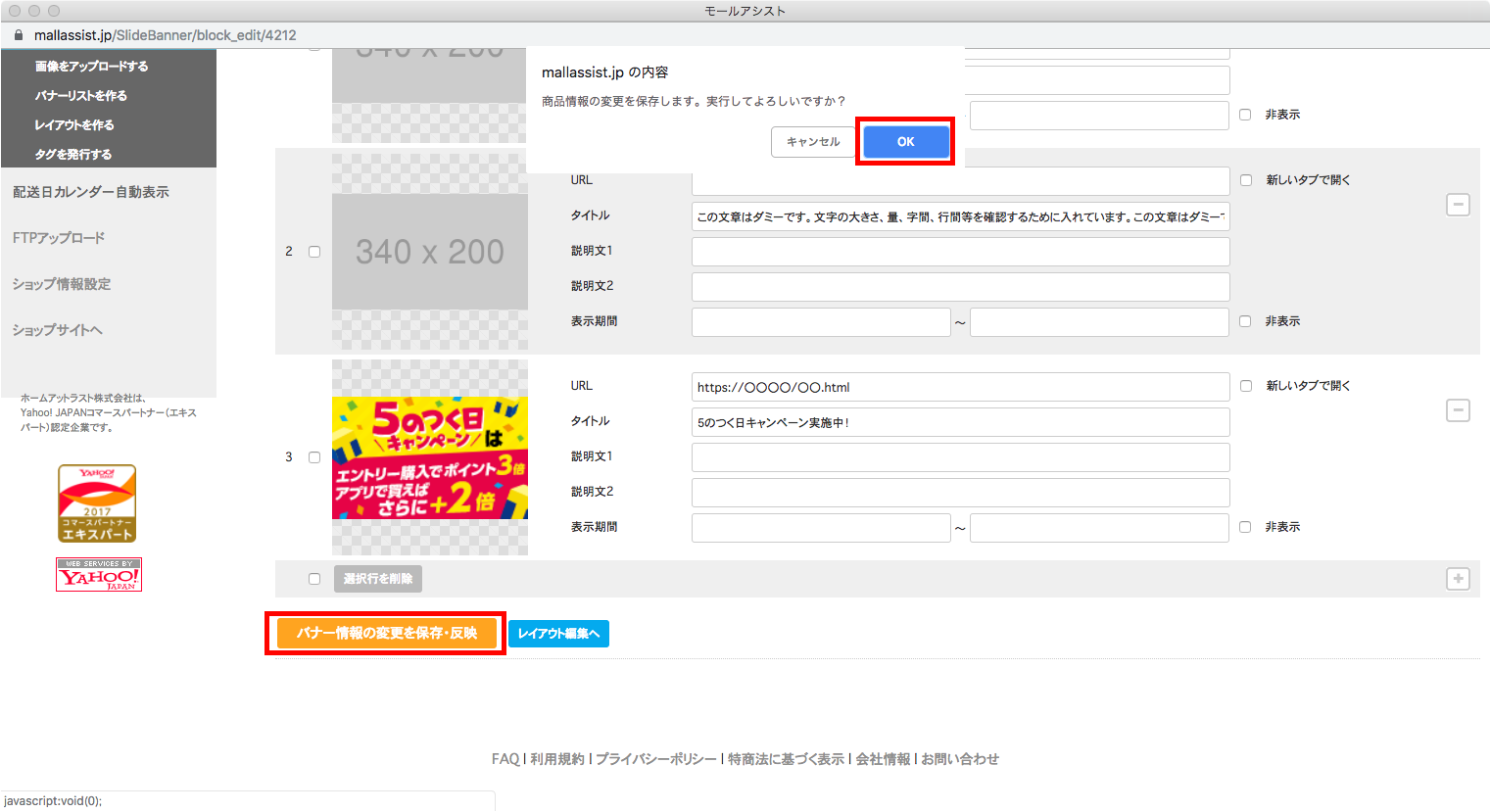
最後に「商品情報の変更を保存・反映」ボタンの上に、「バナー情報を更新しました。」等表示され、更新完了です。
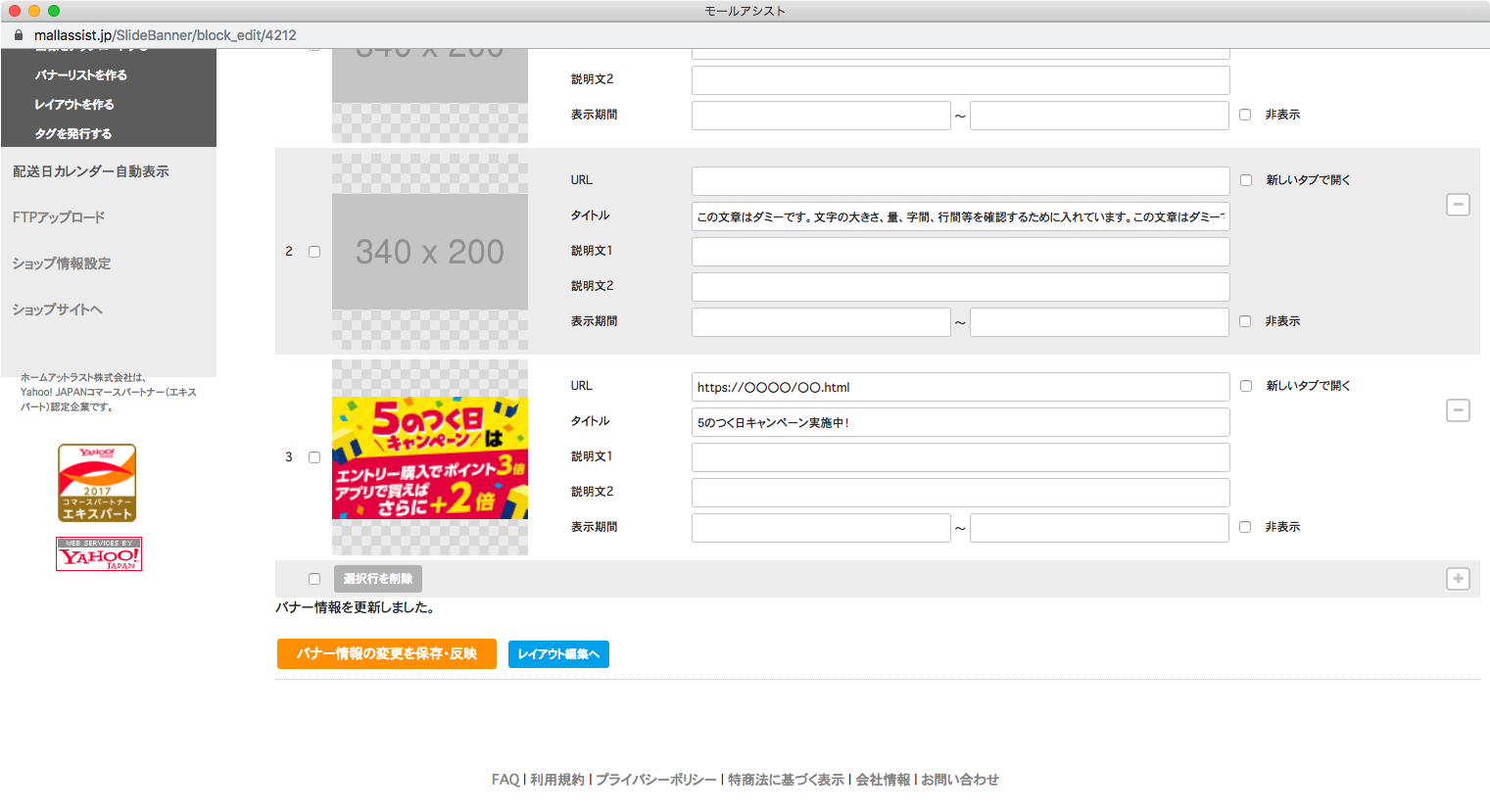
尚、ヤフー店舗の場合、ヤフーのシステム仕様上、反映までにしばらく時間がかかることがあります。
「商品情報の変更を保存・反映」ボタンを押しても反映が確認できない際は、しばらく時間をおいてから改めてご確認ください。