サイドバー
メニューの編集
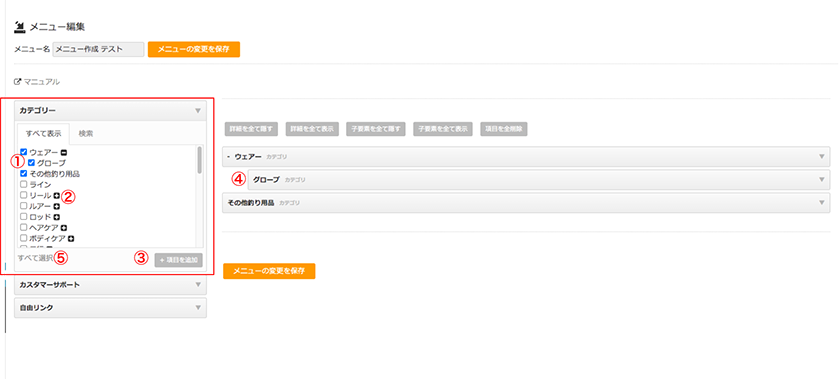
カテゴリメニュー項目の追加
1.カテゴリーより追加するカテゴリを選択します。
※楽天店にてカテゴリー表示されない場合、WEB APIの設定がお済みでない可能性がございます。
WEB API設定をご確認ください。
2.下層カテゴリーが存在する場合は、+のアイコンが表示され、クリックすると下層カテゴリーが選択できるようになります。
3.「項目を追加」をクリックするとカテゴリーが一覧に追加されます。
4.下層カテゴリーは、追加したアイテムをドラッグ&ドロップで移動させることで設定ができます。
5.「すべて選択」をクリックすると、下層カテゴリーを含めた全ての項目が選択されます。
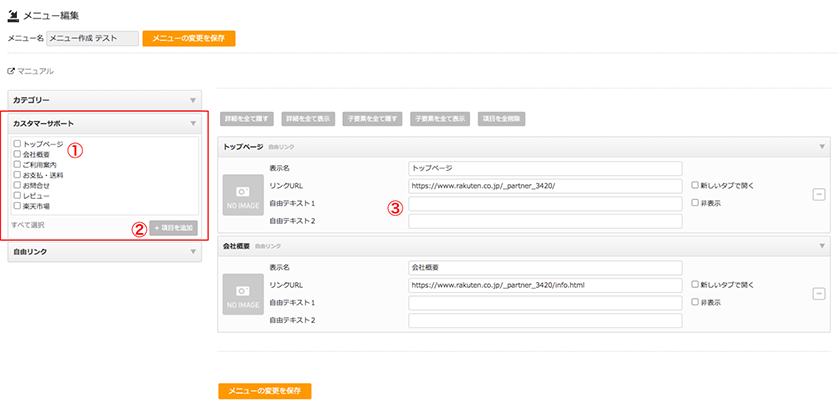
カスタマーサポート系リンクを追加する場合
1.追加する項目にチェックを入れます。
2.項目を追加をクリックすると、リンクURLが付与された状態で一覧に追加されます。
3.追加後は必要に応じてリンクURLの変更、自由テキスト、画像の追加を行なっていただけます。
※カスタマーサポート系リンクとは、サイトに常に掲載する会社概要・お買い物ガイド・お問い合わせなどへのリンクのことです。
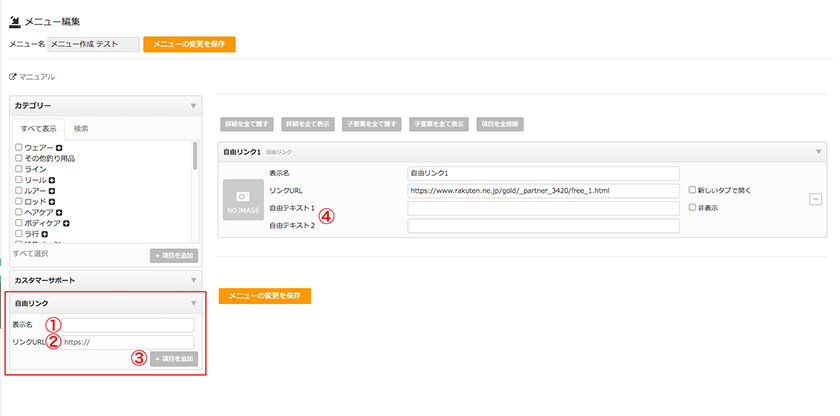
自由リンクを追加する場合
1. 表示名に該当のメニュー項目の表示名を入力します。
2.リンクURLに該当のメニュー項目のURLを入力します。
3.「項目を追加」をクリックすると「自由リンク」が一覧に追加されます。
4.追加後は必要に応じてリンクURLの変更、自由テキスト、画像の追加を行なっていただけます。
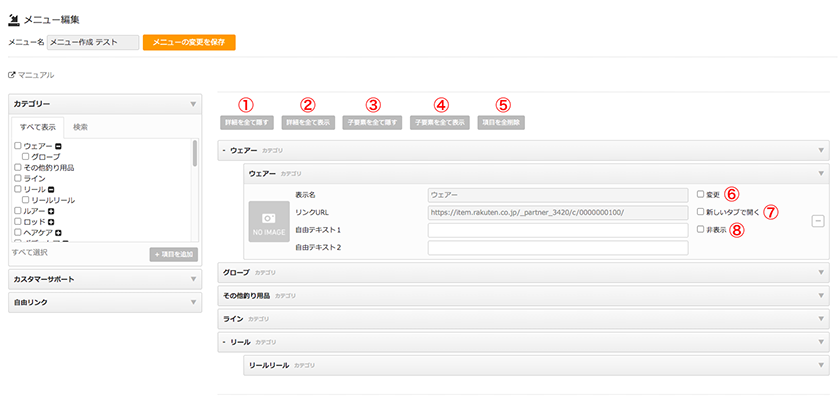
表示内容の編集について
1.「詳細を全て隠す」をクリックすると開かれていた詳細項目が全て閉じられます。
2.「詳細を全て表示」をクリックすると詳細項目が全て開かれます。
3.「子要素を全て隠す」をクリックすると子階層のメニュー項目が隠れます。
4.「子要素を全て表示」をクリックすると隠れている子要素のメニュー項目が表示されます。
5.「全項目を削除」をクリックすると追加したアイテムを一括で削除できます。
6.「変更」にチェックを入れると、デフォルトで入力されている内容を変更することができます。
7.「新しいタブで開く」にチェックを入ると、ショップフロントでメニューのリンクをクリックした際に、別タブにて開くように設定することができます。
8.「非表示」にチェックを入れると、ショップフロントで該当のメニューアイテムを非表示にすることができます。
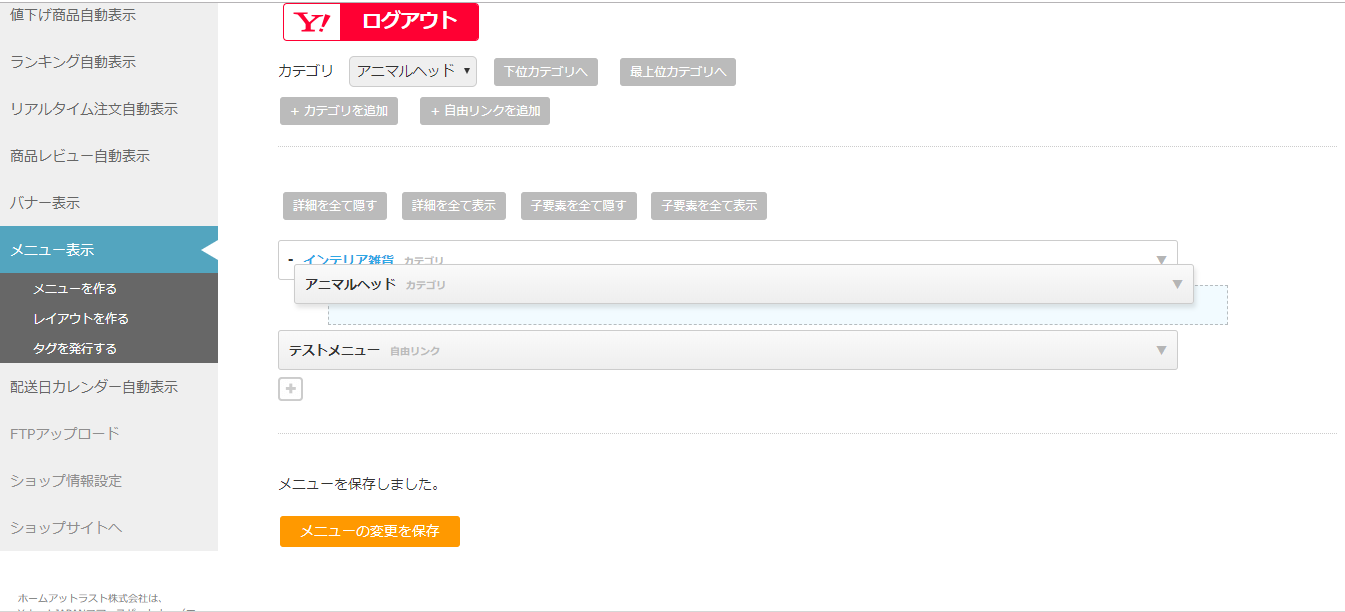
表示順序を変更する
メニューの表示順序を変更する場合は、対象のメニュー項目でドラッグし、表示したい順番まで移動させます。
一段右にずらして配置すると直上にあるカテゴリの子階層として認識されます。
※追加時に選択したアイテムは全て第一階層で追加されるので、必要に応じて階層分けの編集をお願いいたします。
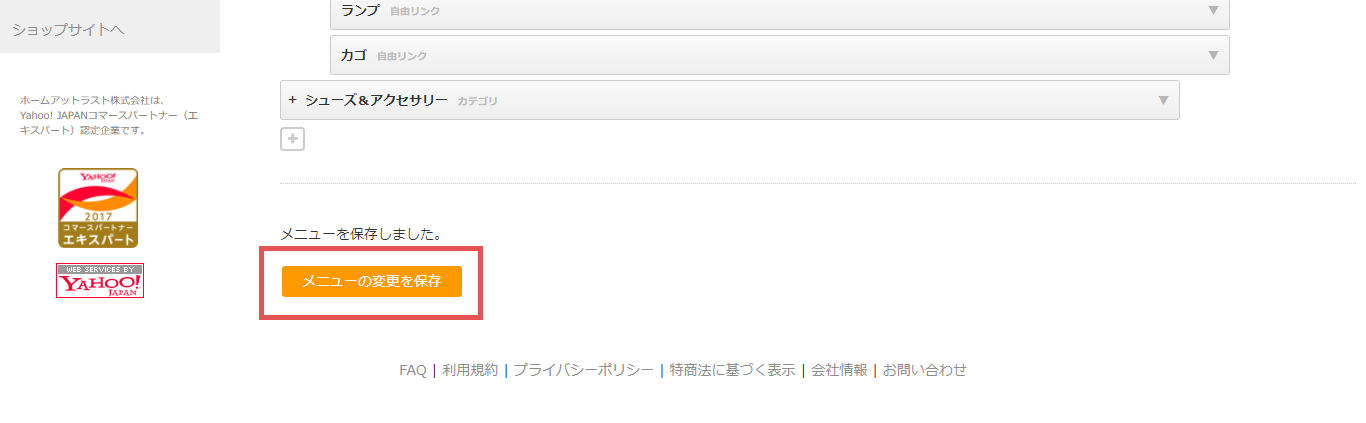
画面最下部にある「メニューの変更を保存」をクリックしますと編集内容が反映されます。
※追加・編集後は「メニューの変更を保存」をクリックし、ボタン上に「メニューを保存しました。」と表示されたら保存完了です。
※保存には時間がかかることがございますので、メッセージが表示されるまでページを離れないようにお願いいたします。
保存が完了しないままページを離れて、反映されないケースがしばしば発生しております。
